
在上一期有用功中,我们分享了 Mac 的选购指南,从台式机到笔记本,记住,内存是最重要的!来自广东的 Ivy 表示,他更换更高内存的 Mac 时,同学比他配置更差但内存更大的 MacBook 仍然岁月静好。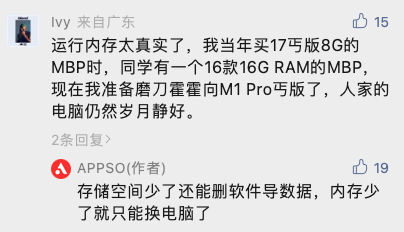
当你高高兴兴的开启新 Mac 后,咦,怎么分屏,在哪下软件?Mac 的丝滑还没体验到,问题先一大堆。别着急,这篇 macOS 入门指南,就是为你准备的!从 Windows 电脑独占天下,到如今 Mac 逆势上涨,越来越多的人选择 Mac,告别了陪伴自己多年的 Windows。 但刚刚从 Windows 换到 macOS 的朋友,或许会在愉快的开机引导后,看着系统界面犯懵:开始菜单呢?怎么分屏啊?怎么没有快捷方式?如果你刚刚从 Windows 转向 macOS,那这篇指南就是为你准备的。与 Windows 不同,macOS 的桌面只用来堆放文件,并不会放软件的快捷方式。常用软件在程序坞里,全部软件在启动台中。两个系统操作逻辑的不同,确实需要时间去适应,但放弃习惯已久的实用功能着实可惜。比如 Windows 的分屏操作,即使用了多年 Mac,依然觉着 Windows 更懂用户。当然,macOS 有自己的分屏模式,将鼠标放在软件左上角的绿色圆点上,稍等片刻就会出现分屏的选项。可 macOS 的分屏在虚拟桌面中,这样的分屏形式更加沉浸,但只能分屏两款软件。以我的工作为例,经常需要在左半屏放稿件的草稿以及浏览器,右半屏写作,再实用沉浸的双分屏,都无法满足三分、四分屏幕的需求。Magnet 是一款快速整理桌面窗口的软件,安装开启各项权限后,就能通过点击菜单以及快捷键的方式,实现软件分屏布局。不仅如此,它也可以实现与 Windows 系统一样的拖动分屏,轻松实现双分屏、三分屏操作。另一个让我有些不舒服的地方,是 macOS 乱糟糟的顶部状态栏。当你安装一堆软件,打开音乐、准备开始工作时,右上角密密麻麻的图标,即使不影响工作,也影响心情。这时就需要另一款软件 Bartender 出场了。Bartender 的功能很简单,你只需根据习惯,将想要隐藏、展示的软件拖动到对应的位置即可,顶部状态栏会实时变动。设置完成后,只需点击状态栏上的「<」就能查看使用隐藏的软件。解决了分屏和状态栏问题后,你就会发现 Windows 上那些熟悉的快捷键好像用不到了,就连熟悉的「Ctrl」都不见了踪影。首先,Mac 上的 command 键就类似 Windows 电脑的 Ctrl 键,全选、复制、粘贴等基本操作,可以对应 Ctrl 的使用方法,通过 command 与「A」、「C」、「V」的组合来实现,其他不熟悉的快捷键,就下载 Cheatsheet 这款软件来帮忙吧。Cheatsheet 并没有软件界面,开启后长按 command 键,当前软件的所有快捷键便一目了然。快捷键是一个熟能生巧的过程,逐渐习惯后,macOS 也能像曾经使用 Windows 一样便捷。SpaceLauncher 能实现「空格+某个键」的快捷键定义,操作简单。想要丰富 Mac 快捷键操作的话,也可以下载体验下。1. 使用叠放整理桌面
2. App Store 不是你的唯一选择
3. 隐私与安全性的设置很重要当你使用一段时间 macOS 后,或许也会遇到下面这些问题:桌面上的文件和程序坞上的软件越来越多,不知道从哪开始整理;App Store 里总找不到想用的软件;一些软件明明功能很强大,却总是弹窗提醒,功能无法使用。来,和我一起做,将鼠标指针放在桌面上,双指按下触控板(或者点击鼠标右键),选择「使用叠放」,好了,你的桌面整齐了。macOS 支持通过种类、时间、标签等方式设置叠放,我一般是通过文件夹与叠放相互配合,再加上不定期的备份,很容易就能保证桌面整洁。如果你的程序坞里摆放了太多 app,也可以尝试在「系统设置>桌面与程序坞」中,将「大小」缩小,「放大」加大,这样,就可以在不占据太多屏幕位置的同时,保证操作的准确性。我还会将程序坞移动到屏幕左侧,把桌面文件图标缩小,再加上使用 Bartender 隐藏的状态栏,即使不全屏,工作也够沉浸。iPhone 上的 App Store 拥有超过数以百万计的 app,广受好评。但 Mac 的 App Store 做不到应有尽有,比如前文提到的 Cheatsheet,在 App Store 就搜不到。好在 Mac 并没有像 iPhone 那样限制第三方应用下载,你依然可以登陆软件官网购买下载软件,通过安装包安装 app。相比 Windows 选择安装位置、去掉各种对勾,macOS 拖动安装的方法非常易学。只用按住软件图标,拖动到「Application」中就可以安装软件了不论是隐藏状态栏图标的 Bartender,还是用于分屏的 Magnet,任何一个对 macOS 系统进行操作的软件,都避不开「隐私与安全性」设置。在「隐私与安全性」的设置中,截图、输入、磁盘访问,任何一项权限的获取都需要经过你的同意,它就相当于手机上的权限管理,但比起手机权限管理的「开启和关闭」,macOS 每一项设置都要经过密码、指纹或者 Apple Watch 验证,繁琐但安全。如果你在软件使用中发现某个功能无法实现,很有可能就是「安全与隐私」中的对应权限没有开启,进入「系统偏好设置」查看下吧。另外,如果你在网络上下载的 app 无法打开,显示「无法验证开发者」或其他情况时,也可以在这里选择「仍要打开」,从而使用一些独立开发者的软件。1. 别错过设置里的小技巧
2. 软件推荐:
iWork:苹果的 Office 套件
Final Cut Pro:无数人选择 Mac 的理由
Pixelmator Pro:叫板 PS 的图像处理软件
IINA:或许是最好的本地播放器
了解了上面这些内容,就已经基本解决了入门 macOS 会遇到的各种问题,但我仍然建议你打开系统设置,看看 macOS 有哪些你还没有玩明白的地方。比如「桌面与程序坞」最下方的触发角功能,可以设置鼠标移动到屏幕角落时的快捷功能。而 Mac 最令人称道的触控板设置也在这里,轻点、重按、滑动、捏合、双指、三指、四指……Mac 触控板能做的事情,比 Windows 电脑的多太多了。熟悉了各项操作后,只要不是对触控有非常精准的需求,那基本就告别鼠标了。不过,上面的这些亮点也好、细节也罢,都不是选择 Mac 的原因。专属软件才是你选择它的理由。在这里推荐几款 Mac 专属的软件,或许会让你的 Mac 效率再提升:iWork 是苹果为自家系统开发的办公室软件,与微软的 Office 类似,最新版本包括 Pages(文字处理软件)、Keynote(演示文稿软件)以及 Numbers(表格处理软件),我们不对比 iWork 与 Office 的优劣,但如果工作中对 Office 三件套的依赖程度没有那么高,iWork 套件或许会给你惊喜。Final Cut Pro:无数人选择 Mac 的理由
Final Cut Pro 是一款非线性视频剪辑软件,简单易用、可视化程度高,经过多年更新,已经得到了众多视频从业者的认可,买断制的定价策略对比其他竞争者也足够亲民。如果你想使用 Mac 创作视频,那 Final Cut Pro 大概就是你的最佳选择。Pixelmator Pro:可以叫板 PS 的图像处理软件
如果不是 Pixelmator Pro 对 GIF 动态图的支持不全面,我可能已经放弃 Photoshop 了。Pixelmator Pro 最大的特点是机器学习,从调色、调整尺寸,到去水印、抠图,ML 增强贯穿了 Pixelmator Pro 几乎所有的操作,如果你日常处理图片就是调色裁切去水印,那买断的 Pixelmator Pro 是比 Photoshop 更适合 Mac 的选择。IINA 是一个本地播放器,功能全面、没有广告,不仅支持格式丰富,还支持外挂字母和字母的简单调整,倍速、裁切、画中画,该有的功能一个不少,甚至可以调节视频的色调。如果你不愿折腾,简约的外观加上针对 macOS 优化的功能,IINA 完全可以成为你 Mac 的默认播放器,让你在看视频时不会因为格式不支持、界面太落伍而产生体验的割裂感;如果你个性十足,那丰富的功能加上开源的特性,IINA 也能满足你不同场景、不同类型的视频播放需求。如今,macOS 与 iPadOS 越来越像,Mac 与 iPad 之间的联系也越来越密切,介绍 macOS,iPadOS 甚至 iOS 都是无法避开的话题。基于 iCloud 的文件协同,跨端共享键鼠的便捷,不仅方便了苹果生态的用户,在一定程度上也改变着市场的发展方向。你最喜欢 macOS 的哪项功能,又有哪个功能没有提到?欢迎在评论区分享使用 macOS 的体验,让我们一起完善这篇 macOS 使用指南。 更多有用功
更多有用功Mac 选购指南丨MIUI 使用指南丨iPadOS 16 使用指南丨2022 年 iPad 选购指南丨长辈手机选购指南丨游戏主机选购指南丨手机拍照指南丨NFC 卡片使用指南丨Wi-Fi 密码设置指南丨无人机选购指南丨散热背夹选购指南丨Keynote 入门指南
点击「在看」
是对我们最大的鼓励

关注公众号:拾黑(shiheibook)了解更多
[广告]赞助链接:
四季很好,只要有你,文娱排行榜:https://www.yaopaiming.com/
让资讯触达的更精准有趣:https://www.0xu.cn/

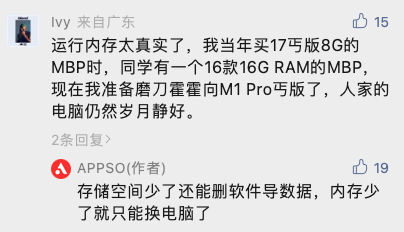






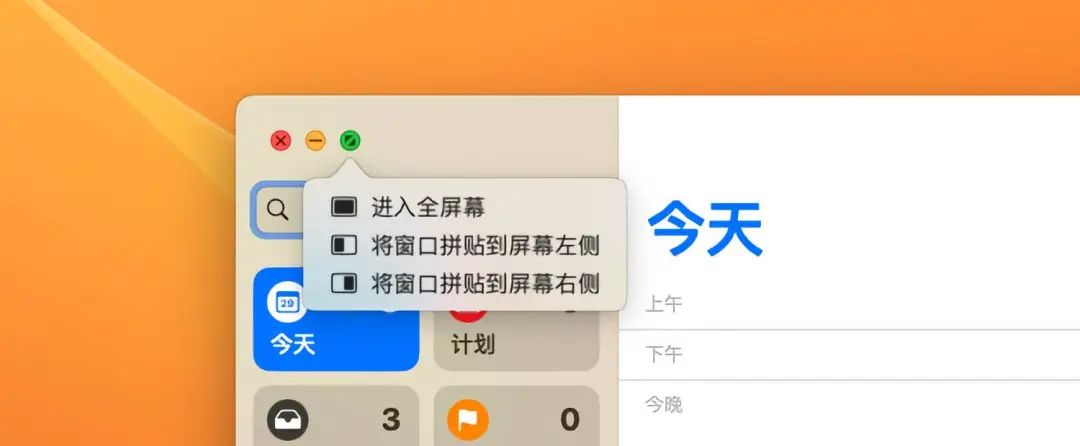

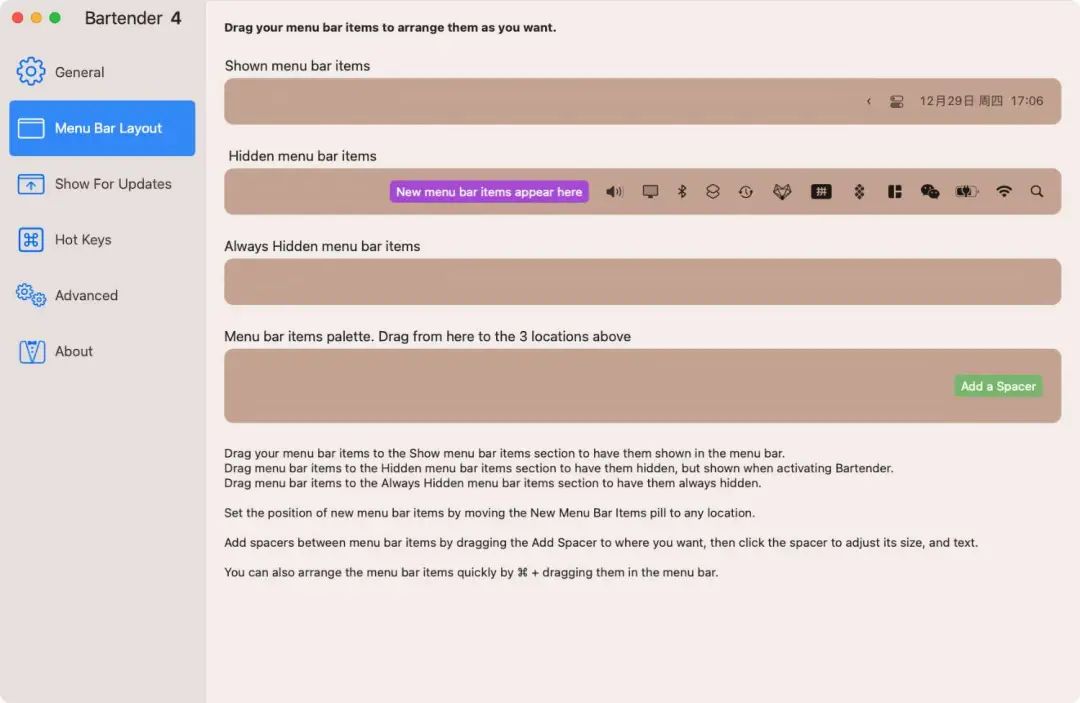
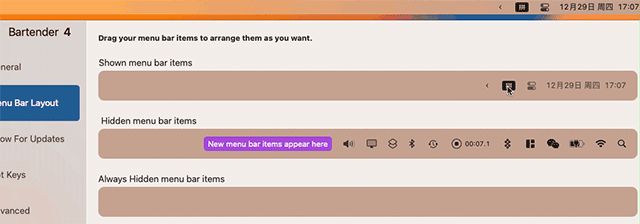







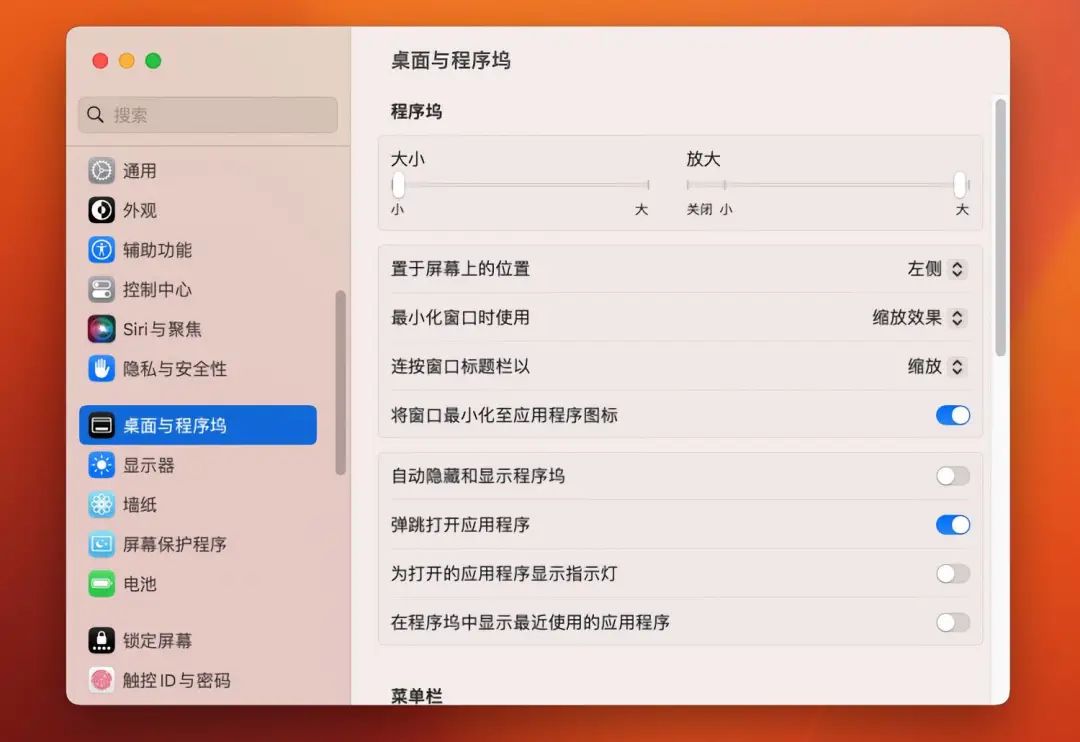
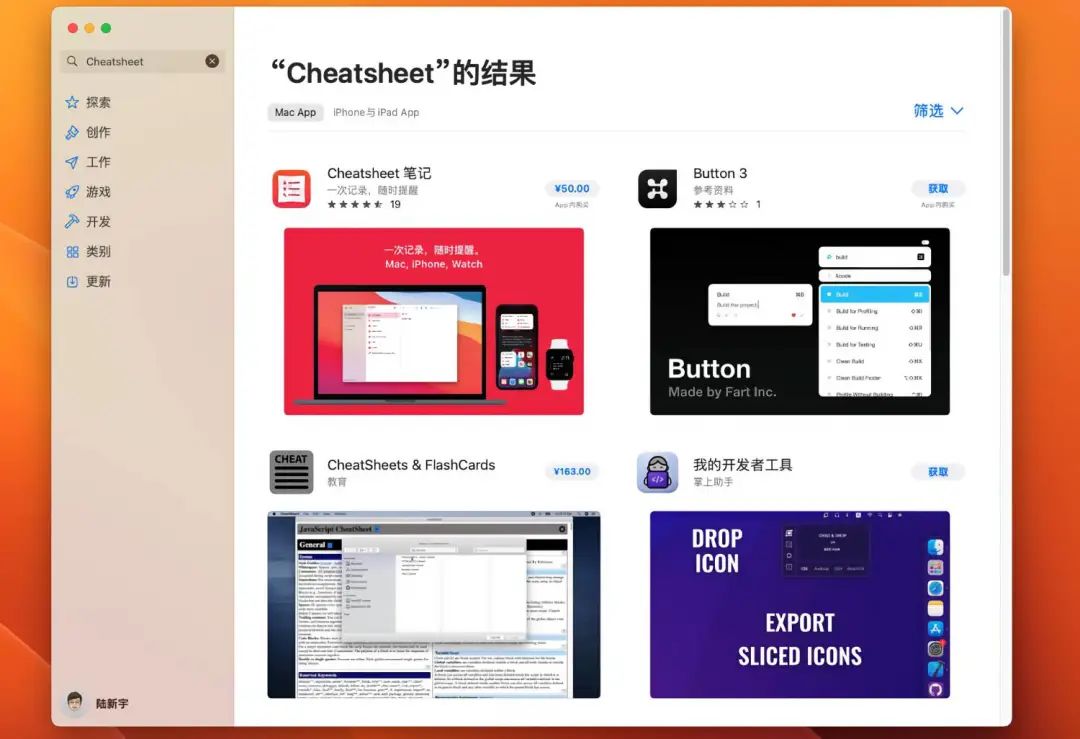

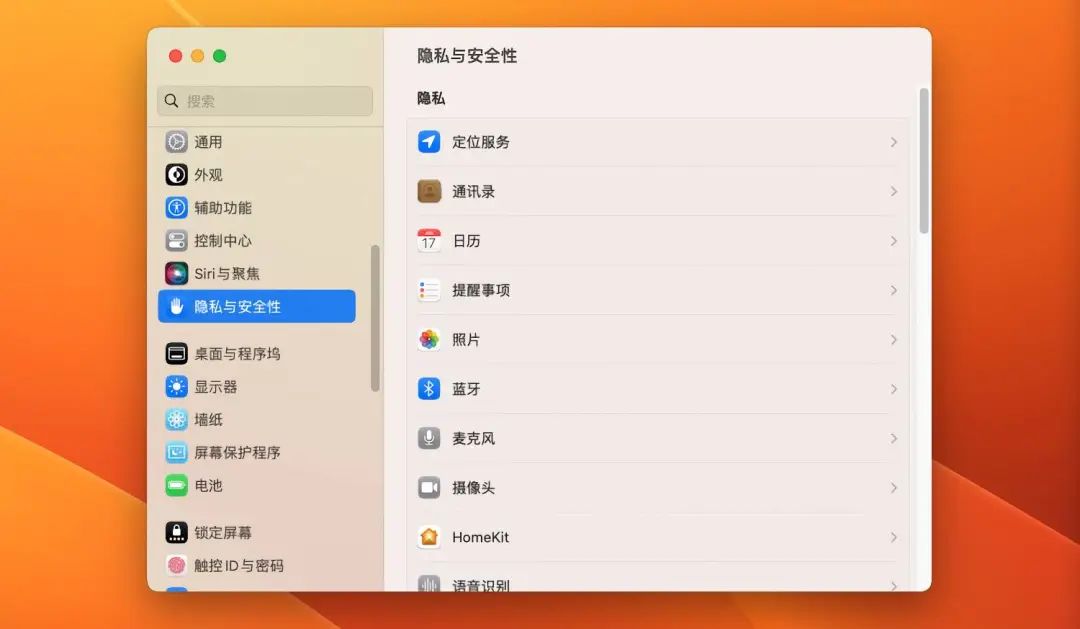
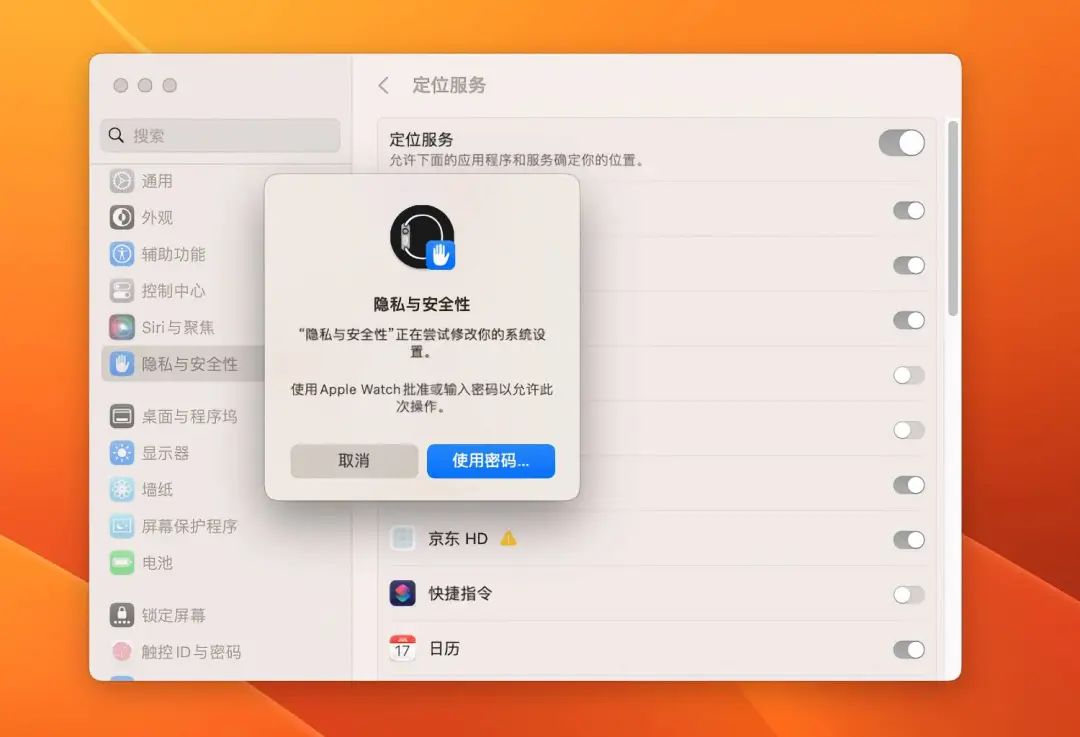
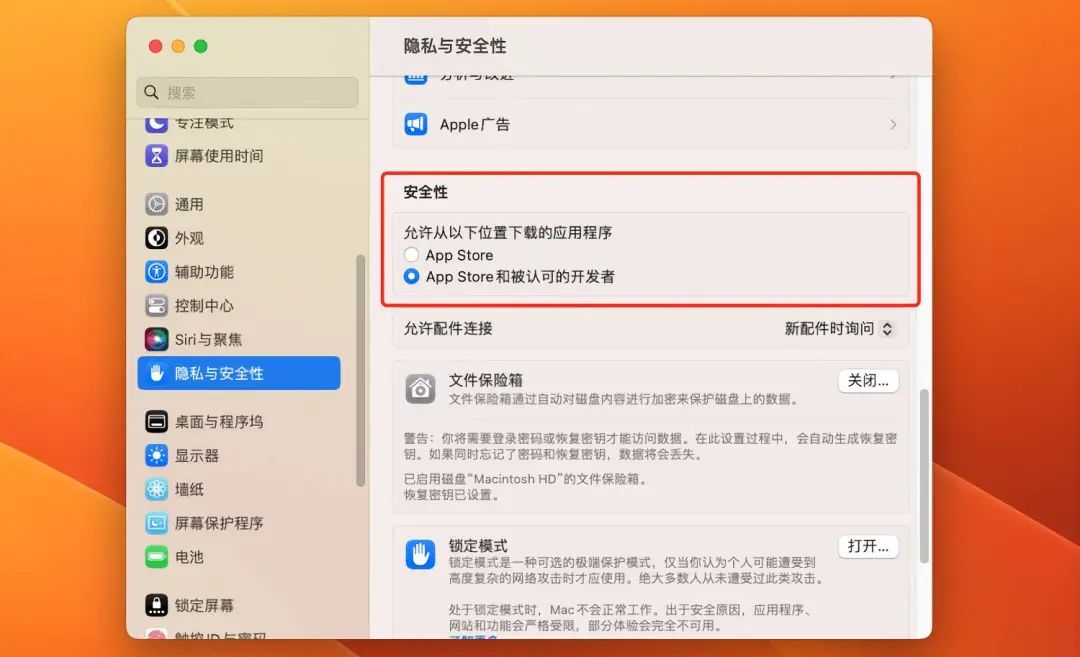


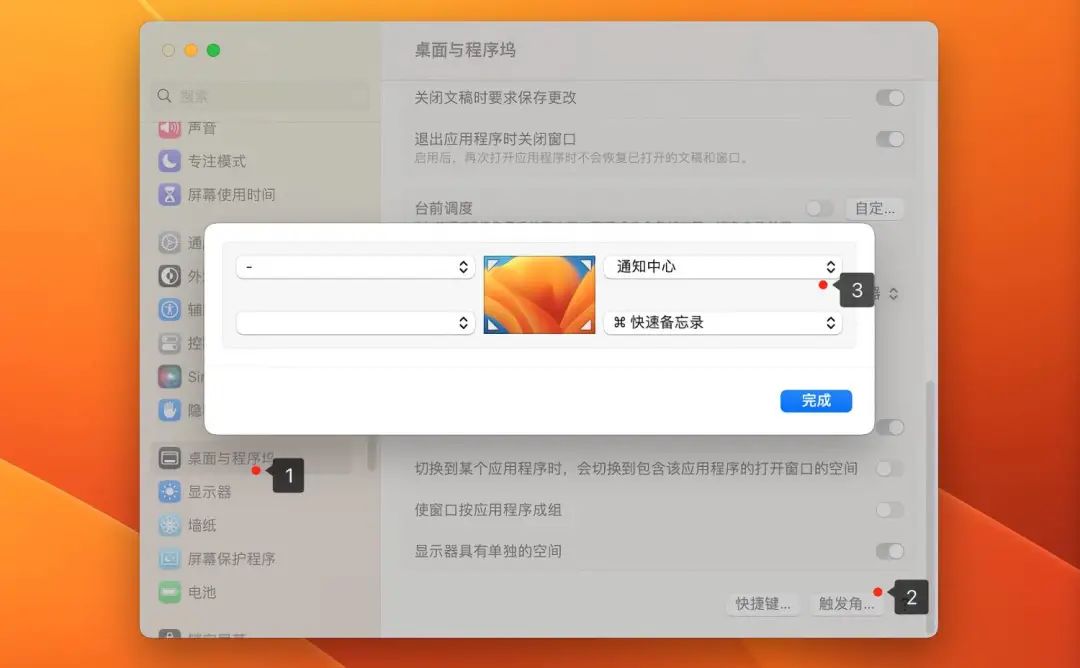






 更多有用功
更多有用功
 关注网络尖刀微信公众号
关注网络尖刀微信公众号






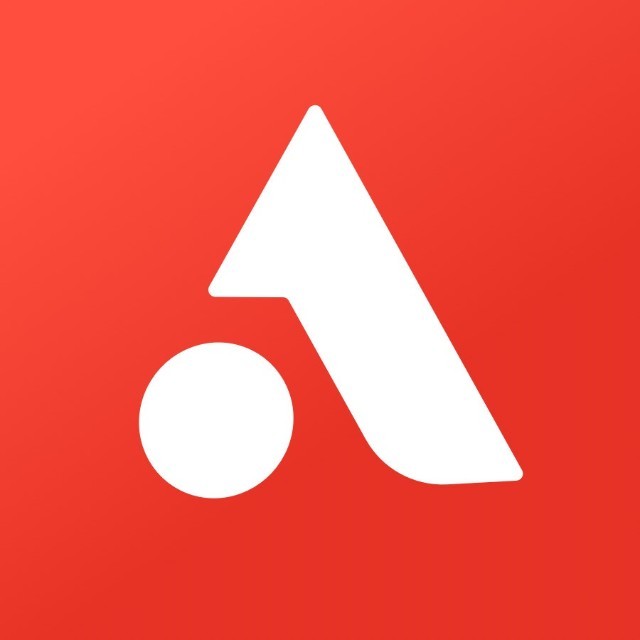 AppSO
AppSO







