我们计划做 1000+ 支高效视频(或文章),提供各种技能、工具、资源,帮你更好地解决新数字生活中的大小问题,但你的生活还得靠你自己。
—— 1000+ 计划
Tab、Enter 新建主题,添加联系、概要、外框、图标、图片、文档以及其他附件,快速切换图形、背景、主题,你可以在足够短的时间内拥有一个思维导图、组织结构图、读书笔记、产品分析、项目计划、旅行攻略……然后,你可以点击这里的「演说」图标进入演说模式,播起来就像——优化过的 PPT ,或者苹果的 Keynote 一样丝滑。
熟悉我们的朋友都知道,Topbook 的很多文章、视频都用的 XMind 做演示,我们的 XMind 思维导图系列教程 也有十几万人参与学习。最近这款应用的更新,又把思考工具的可能性拓展了一大步。思考性工具之所以好用,是因为它能让使用者随心所欲,想到哪里写到哪里,不受拘束。但这种成果并不适合在有限的时间内直接用于演说,因为对他人来说,重点并不聚焦。随着思维导图的广泛运用,越来越多的人有了跟别人讨论和分享想法的需求。这种情况下,退而求其次的办法就是一边演说,一边设置只显示某一个或几个分支。XMind (2021)干脆在原先的专注模式旁边,做了这个演说模式。点击【演说】按钮后,即可进入。演讲者可以像在 PPT 中一样,一边演说一边播放,播放顺序会自动遵循思维导图的主题路径,也就是制作者的完整思路。而且动画的流畅度和聚焦方式也很有意思——
播放效果基本等同于 PPT 或者 Keynote,但实现起来却简单 N 倍,或者干脆可以说,你只要专注做导图就好了,看起来比较高级的切换动画和展示逻辑都由这里的演说模式自己完成。为了防止思路分散,在分支主题演说完毕后,都会自动回到父级主题界面,让听演说的人随时能够了解前后主题的逻辑关系。演讲过程中的要点默认逐个呈现,你也可以晃动鼠标,让其他要点以灰色呈现,来随意跳转演讲顺序。另外,由于 XMind 本身就可以自由插入图片,在演说的过程中,图片也会自动适配在文字旁边。你可以简单理解为,它看起来是表格,实际上也是导图式的父子结构。不信全选第一个大格子外的其他格子,拖拽开,就原形毕露了。树型表格非常适合做一些有层级关系的表格或者有规范格式要求的图示,比如项目执行计划表、工作任务安排表。当然,也适合想要画面更规整但思维不受限的朋友。如果你平常在文档中做表格也习惯用 Tab 键提高效率,那么这里用 Tab 和 Enter 做思维导图的逻辑一叠加,你会觉得,树型表格除了给到更多的生产力以外,还有那么些——有趣。对了,做出来的表格也是可以直接导出为 Excel 的。在之前的版本中,你可以在【画布】里自由选择风格。而在 2021 版,原先的风格界面直接升级成为【骨架】和【配色】。选择【骨架】,你可以根据需要选择不同的主题架构;选择【配色】,你可以为当前导图随机选择 66 种配色方案。不知道怎么选?也可以点击这里的骰子图标,随机选择。实际上,打开新版的 XMind (2021),你就会发现,原先多彩的样式就已经不在了,换来的是统一配色和更纤细的缩略图。点击右上角的配色方案图标,也能随机选择。新版的界面相比之前的版本也更宽松,看起来视觉范围更广了。其他的一些更新,我们快速过一遍,希望对你有所帮助。新版的鱼骨图二级以下的主题可以自行按照思维导图的逻辑随机排布,方便更加高效地理清逻辑关系;插入的图片也可以在右边的面板中设置边框、阴影、透明度和其他参数了;除了原先的形状,新版还带来更多有趣的主题形状,包括符号……最后,你可以在我们的公众号后台回复 XMind 免费学习我们之前做过的系列教程。
关注公众号:拾黑(shiheibook)了解更多
[广告]赞助链接:
四季很好,只要有你,文娱排行榜:https://www.yaopaiming.com/
让资讯触达的更精准有趣:https://www.0xu.cn/


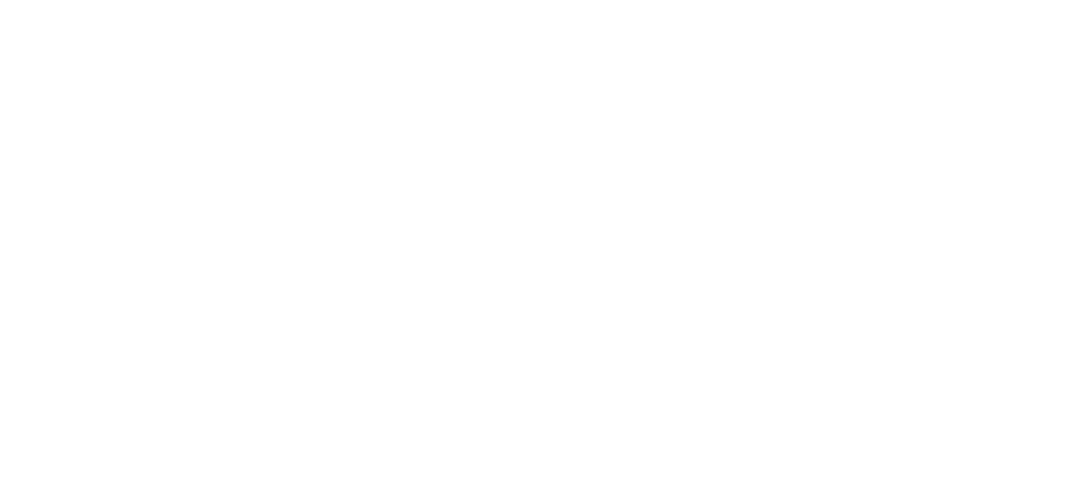







 关注网络尖刀微信公众号
关注网络尖刀微信公众号






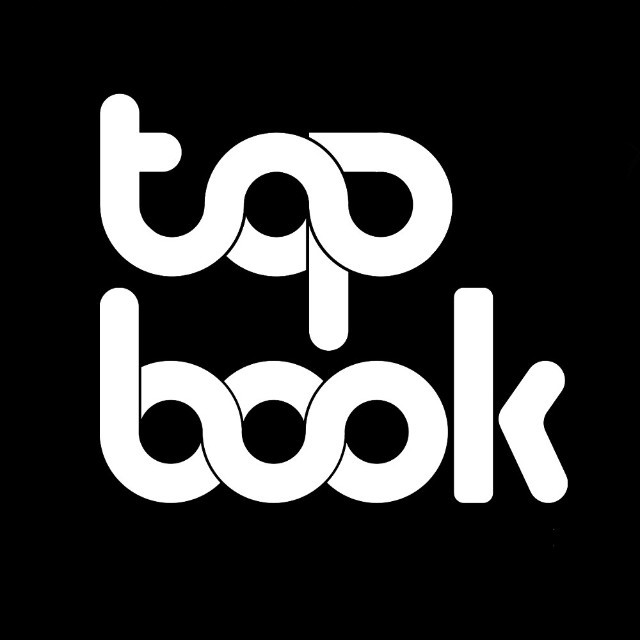 Topbook
Topbook







