这还是我认识的“混合云”吗?实际构建竟如此简单?

上云之后,IT 运维人员们总算松了一口气。基础架构部署、管理和维护等繁琐工作都可以交给云。用户有需求时,自己只要点几下鼠标,或者敲几行命令,就可以在云中快速配置出必要的平台和容量。终于可以把宝贵的时间和精力用在其他更重要,更有趣,更能产生成就感的事情上了。例如:
老板发现,上云后,原本在企业本地运行的大量硬件设备基本处于闲置状态,太浪费啦。为了充分利用投资,希望你将它们和 Azure 公有云中的运行环境打通,构建一个统一的超融合混合云平台。这样不但能通过一个界面统一管理本地和云端的部署,还能在两个环境之间灵活地移动工作负载,甚至根据需求,同时借助本地和 Azure 云的充沛容量为工作负载扩容。
快来了解下 Azure Stack HCI 吧

注意:下文将要搭建的 Azure Stack HCI 实验环境总共需要四台物理计算机,其中两台安装 Azure Stack HCI 节点,一台安装 AD 域控,一台加入域的机器安装 Windows Admin Center 来进行集群的后续配置。如果无法准备如此多的计算机,也可通过“嵌套虚拟化”的方式在本地或云端的一台 Hyper-V 宿主机上创建多个虚拟机并完成这些实验,具体过程与下文步骤基本相同,不过有一些注意事项。在开始实验前,请首先登录 Azure Stack HCI 免费试用网站填写表格并下载 Azure Stack HCI 安装镜像,得到对应的安装 ISO 文件。
详细网站信息请参见:
AzureStackHCI-EvalGuide:
https://aka.ms/HCIEvalGuide
Azure Stack HCI 免费试用网站:
https://aka.ms/HCIDownload
准备好后,这就开始吧!
第一步:安装 Azure Stack HCI 节点
1. 使用下载的 ISO 文件制作安装光盘或 U 盘,并引导 HCI 节点计算机开始安装。由于 HCI 和 Windows Server 2019 基于相同的底层技术构建,因此安装界面看起来非常相似。
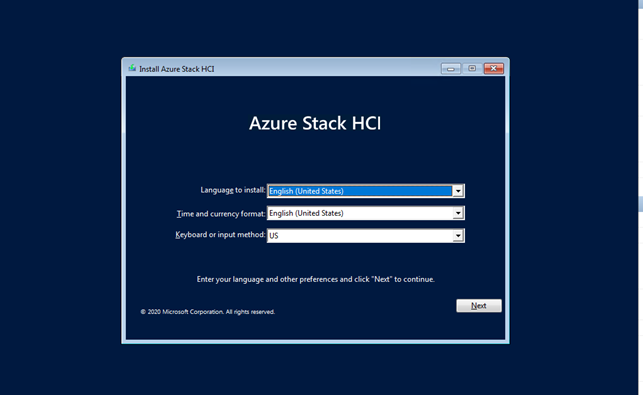
2. 根据提示选择硬盘分区。
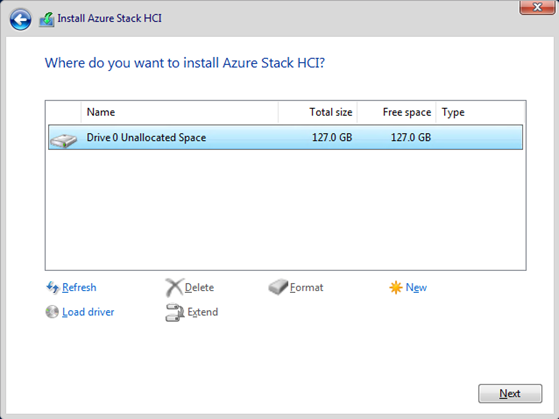
3. 耐心等待安装完成。
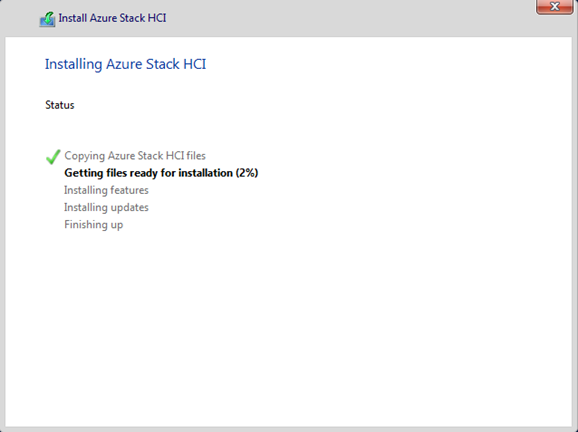
4. 由于 HCI 是没有图形界面的,因此安装完成后,我们将看到如下所示的字符控制台界面。
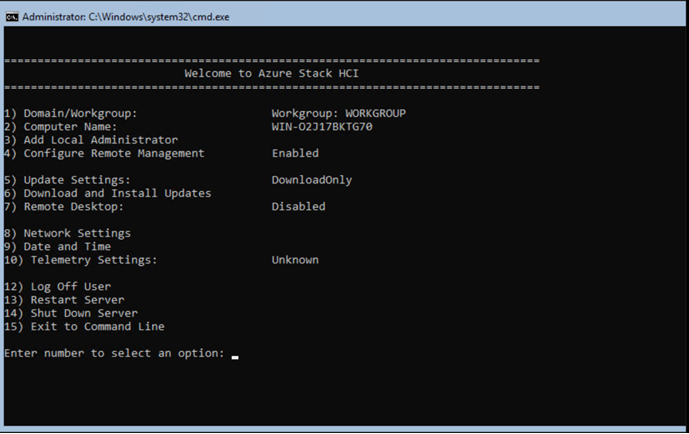
5. HCI 集群最少需要2个节点来组成。我们需要把两个节点都加入域,因此先进入网络配置,指定 DNS 服务器为域控。
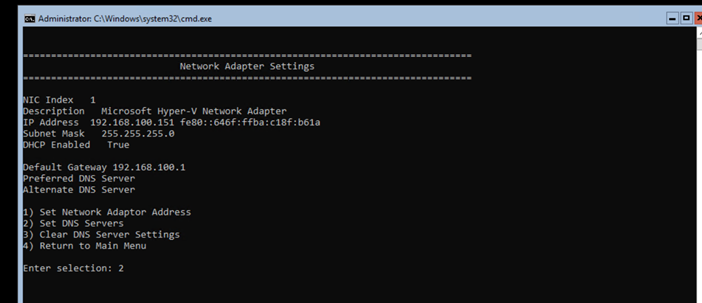
6. 接下来选择加入域,输入域名。

7. 系统提示输入域管理员密码。

8. 加入成功后,根据提示重启动机器。

9. 重启后用与管理员身份登录系统。
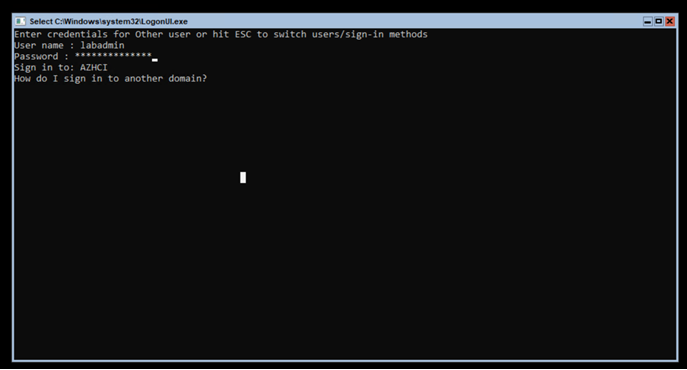
10. 查看状态,可以看到目前2台 HCI 节点已经都加入到域中。

第二步:集群的后续配置
接下来开始对 HCI 集群进行后续配置:
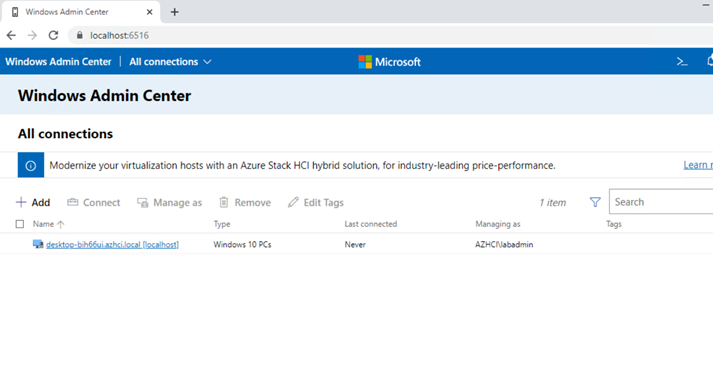
2. 选择添加一个服务器集群。
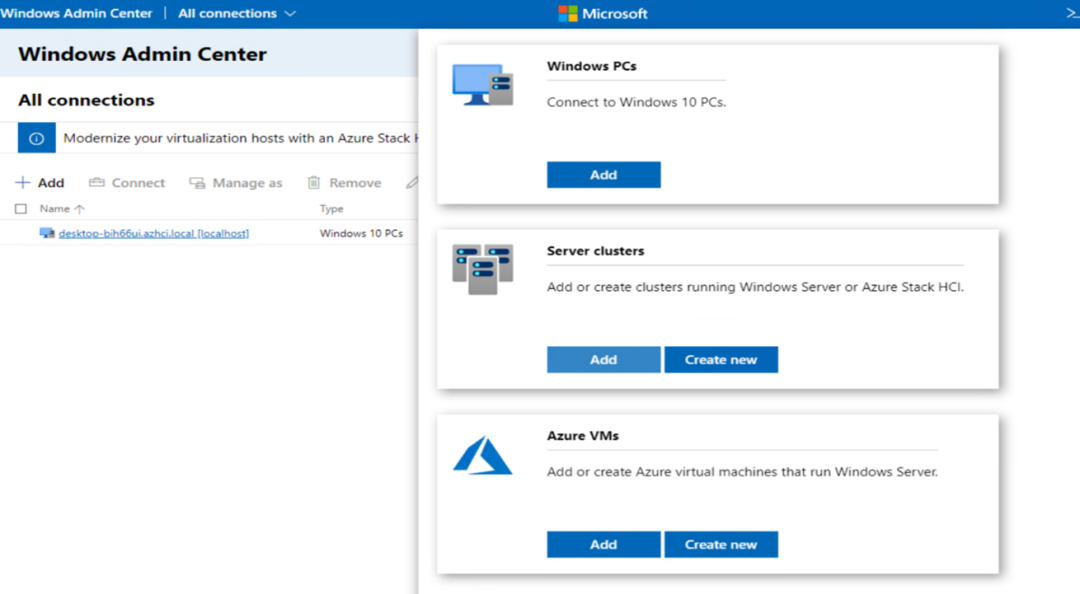
3. 选择右侧的 Azure Stack HCI。

4. 输入域管理员密码,添加节点。

5. 确认把两个节点都成功添加进来。

6. 接下来系统会自动检查对应组件是否缺少,并提示安装缺少的组件。

7. 确保所有需要的组件都安装成功后,进入下一步。

8. 接下来要进行网卡配置,首先确认网卡状态。

9. 接下来要指定1个用于管理网络的网卡,以及1个用于计算网络的网卡,其他网卡用于存储网络。

10. 网卡配置好后,系统会检查网络配置。这一步如果验证失败,需要返回上一步检查网卡分配的是否正确,以及对应的网卡线路连接是否正常。
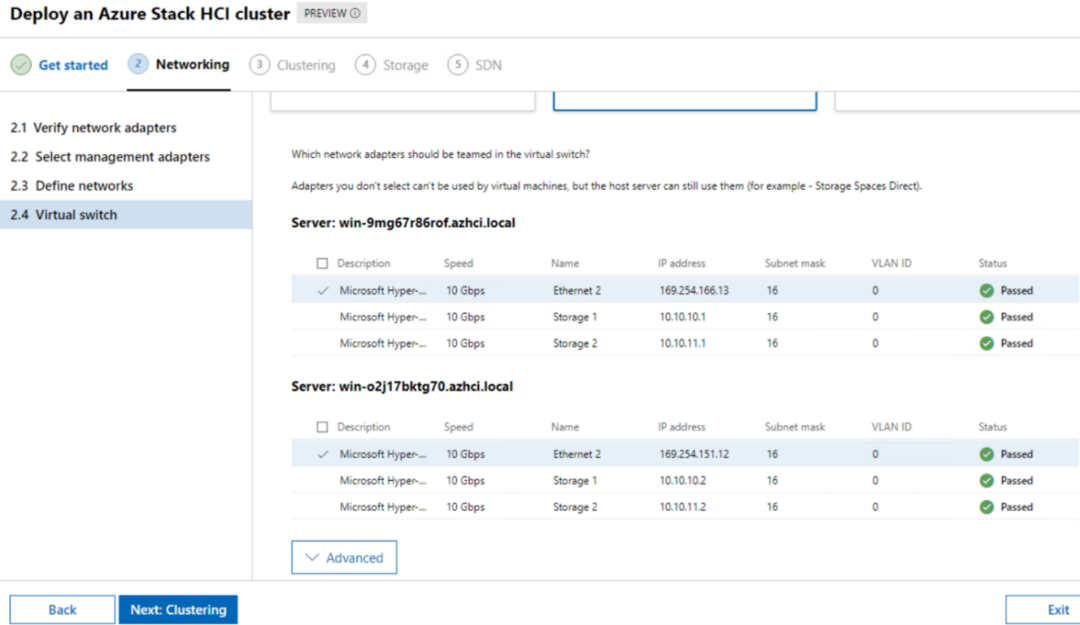
11. 下一步开始进行集群验证。

12. 集群验证通过后,即可指定集群名称,创建集群。

13. 耐心等待集群创建完成,进入下一步存储配置。
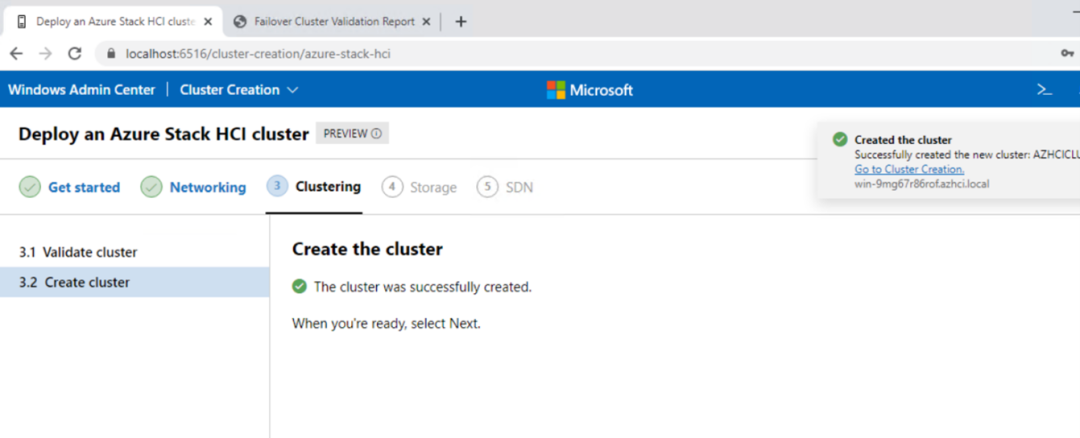
第三步:配置存储并连接到云
1. Azure Stack HCI 集群在存储方面,要求除了操作系统硬盘外,每个节点至少还要有一个额外的磁盘用于存储数据。

2. 验证存储配置,并完成集群的存储创建。

3. 随后我们要把 HCI 集群连接到云。为此,首先要在 Windows Admin Center 中登录 Azure 账户。

4. 登录 Azure 成功后,可以看到注册状态以及 Azure AD app 的 ID 信息。
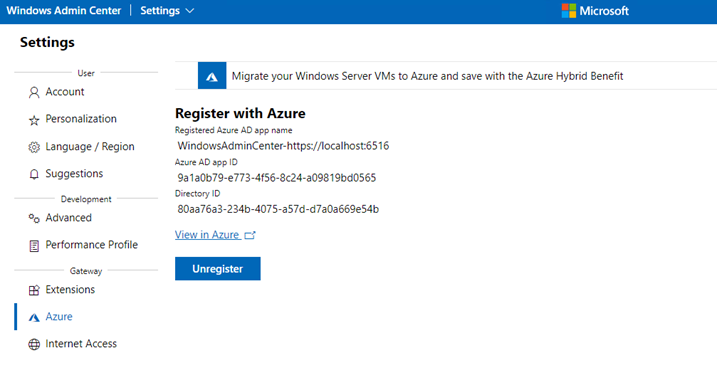
5. 查看当前 HCI 状态,可以看到当前 HCI 节点的注册状态是 OutOfPolicy,也就是说,目前没有正常连接到 Azure 云,接下我们需要建立连接。

6. 通过 Windows Admin Center 进入 HCI 集群界面,选择注册 Azure Stack HCI。
7. 选择订阅 ID,输入资源组名称,选择区域。

8. 第一次注册遇到报错,说系统版本太旧,要求先更新到1374以上版本。
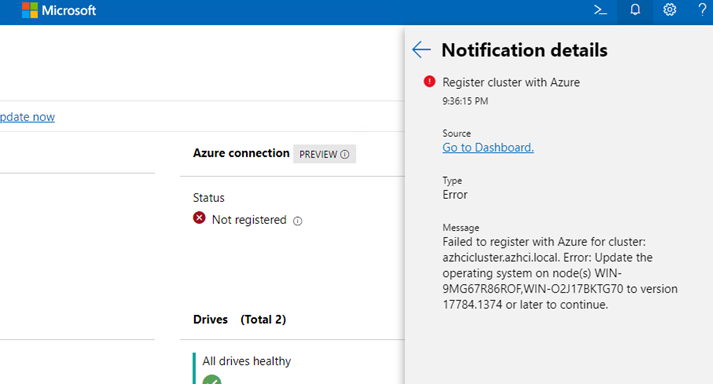
9. 进入系统更新界面,将两个节点的版本都更新到最新。

10. 注册 HCI 集群成功。

11. 进入命令行查看 HCI 节点的注册状态,可以看到目前的状态已经变成了已注册,连接状态也更新成 Connected。
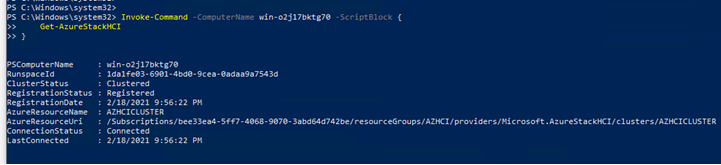
第四步:HCI 集群的上手使用
1. 下一步我们可以开始实验创建一个虚拟机。
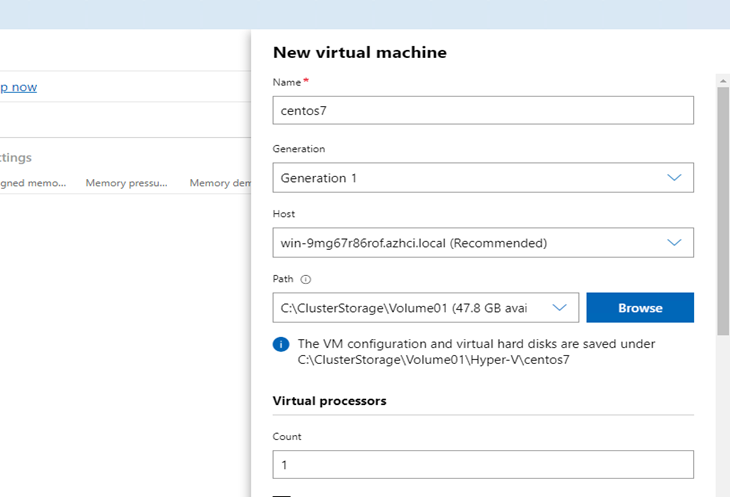
2. 虚拟机创建成功。
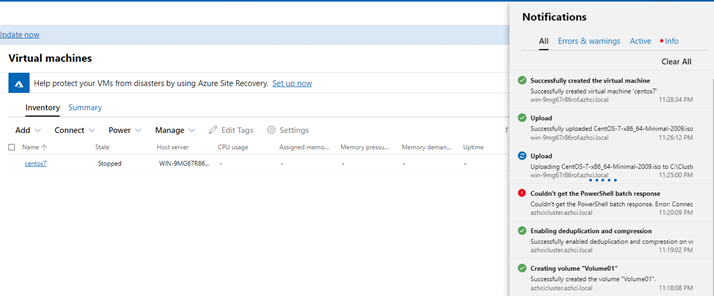
3. 开始给虚拟机安装系统。

4. 在集群节点之间移动虚拟机。
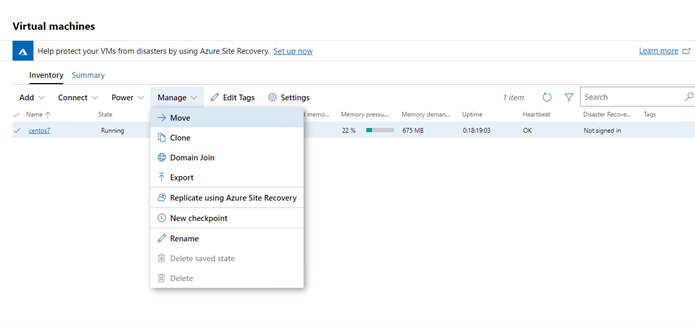
5. 选择移动虚拟机的目标节点。
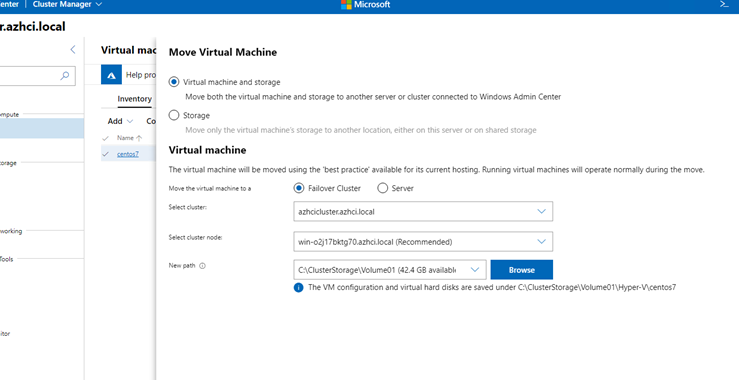
6. 成功完成虚拟机在节点之间的迁移。

7. 我们还可以通过 Azure Portal 来监控并查看 HCI 集群的状态。
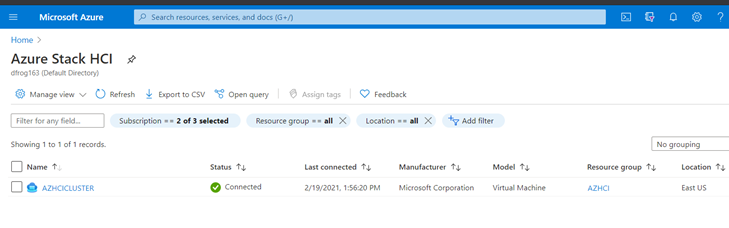 8. 列出所有节点的连接状态以及硬件配置。
8. 列出所有节点的连接状态以及硬件配置。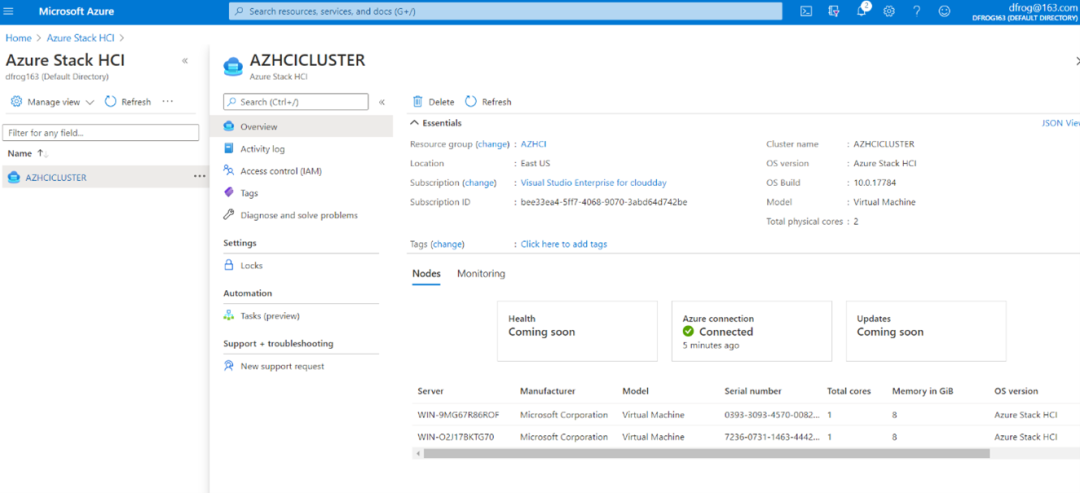
9. 接下来我们给这个虚拟机做一个 ASR 容灾保护,选择复制到 ASR。

10. 选择创建订阅和 ASR 保管库名称。

11. 等待 Host 的配置完成。

12. 然后选择虚拟机,配置虚拟机 Centos7 到 ASR 的容灾,并选择文件复制的存储账户名称。
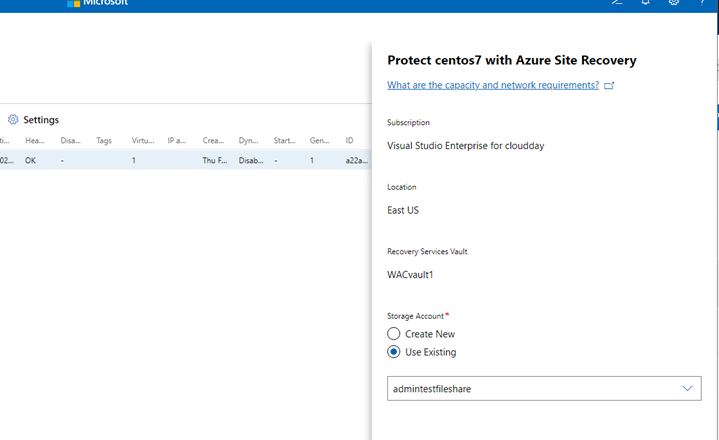
13. 等待虚拟机的复制配置创建完成。

14. 进入 Azure ASR 页面,查看刚才创建的虚拟机复制已创建成功,状态已经是 Protected 状态。

至此,我们的 Azure Stack HCI 集群就搭建完成了,感兴趣的朋友们可以一起尝试一下。
此外,大家也可以通过下列资源进一步了解 Azure Stack HCI:
文档:
https://docs.microsoft.com/zh-cn/azure-stack/hci/overview
Azure Stack HCI硬件:

推荐阅读
精彩活动

关注公众号:拾黑(shiheibook)了解更多
[广告]赞助链接:
四季很好,只要有你,文娱排行榜:https://www.yaopaiming.com/
让资讯触达的更精准有趣:https://www.0xu.cn/
 关注网络尖刀微信公众号
关注网络尖刀微信公众号随时掌握互联网精彩
- 1 为基层减负赋能 促干部实干担当 7936478
- 2 泽连斯基:停火至少需要20万维和人员 7930462
- 3 冷冷冷 多地将冻成这样“紫” 7841101
- 4 两新扩围落地实施 带动产销两旺 7781735
- 5 一想到28号全员洗头就想笑 7655800
- 6 刘畅彻底黑化 7548843
- 7 身体这几个表现说明你太累了 7420115
- 8 赵今麦 00后的黑历史都是高清的 7312648
- 9 原来快递停运比双十一更有吸引力 7240931
- 10 刘烨13岁女儿近照 7146031


![王一菲 再一年度的爸爸麻麻横店一起过年 幸运抽中剧组的一等奖[开学季]](https://imgs.knowsafe.com:8087/img/aideep/2022/3/27/458f5b22454a31eeee22d8acf11a59db.jpg?w=250)




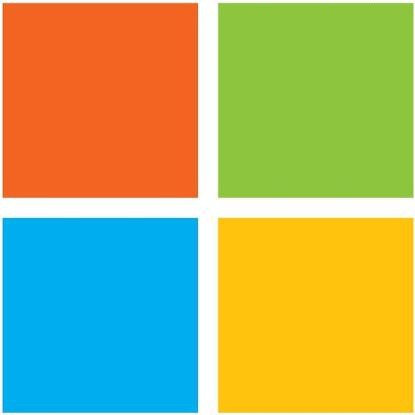 微软科技
微软科技







