看了这个总结,其实 Matplotlib 可视化,也没那么难!


公众号「杰哥的IT之旅」后台回复:「matplotlib数据可视化」,获取本文完整数据集。
数据集部分截图如下:
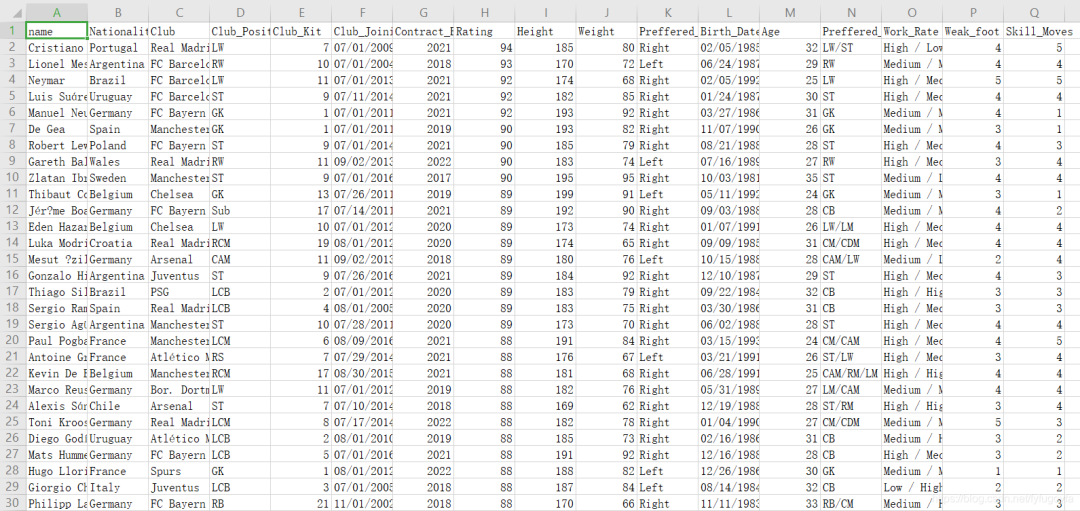
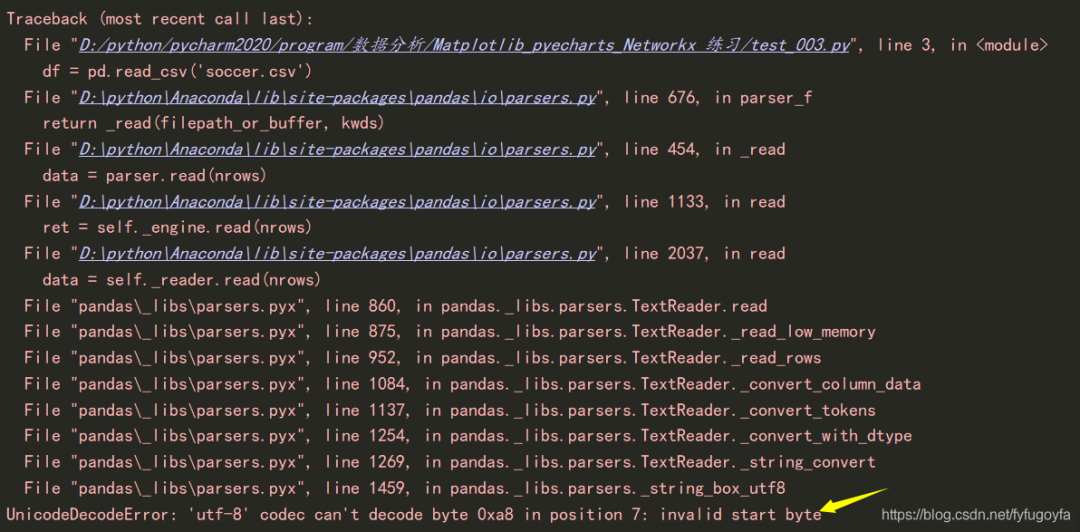
import pandas as pddf = pd.read_csv('soccer.csv', encoding='gbk')print(df)
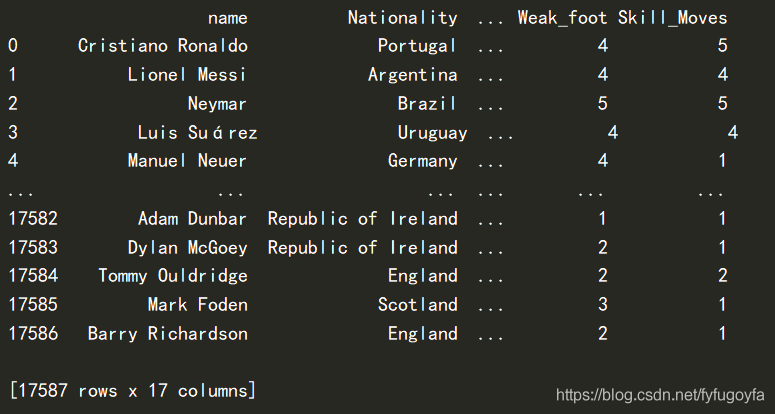
import pandas as pddf = pd.read_csv('soccer.csv', encoding='gbk')print(df.info())
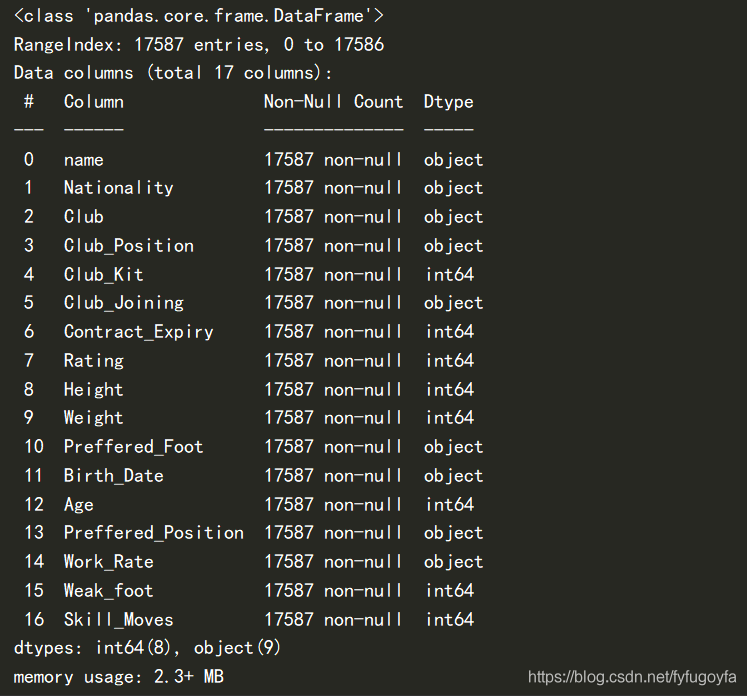
import pandas as pddf = pd.read_csv('soccer.csv', encoding='gbk')print(df.describe())
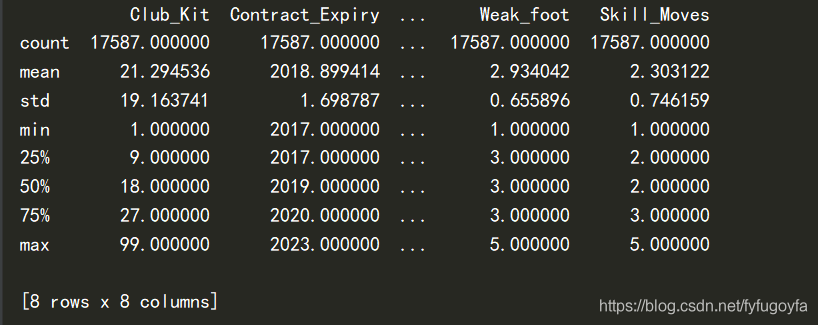
pyplot中文显示:
pyplot并不默认显示中文,坐标系中出现中文汉字,需要增加额外代码辅助。
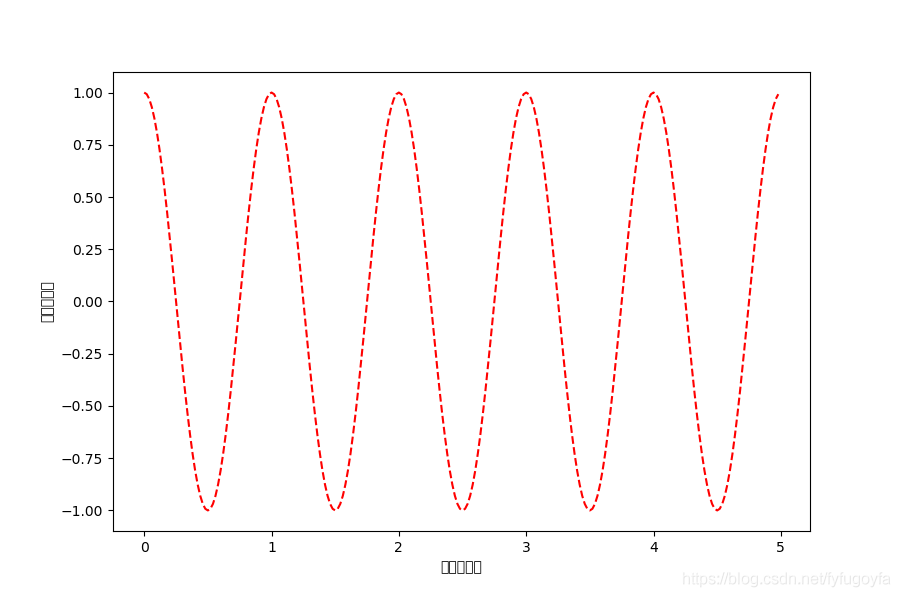
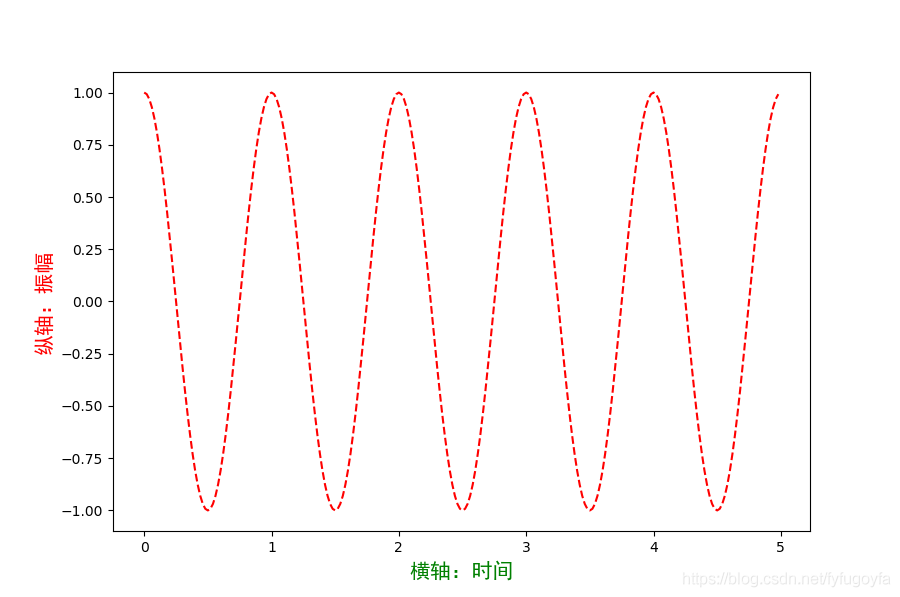
import matplotlib as mplmpl.rcParams['font.family'] = 'SimHei'mpl.rcParams['font.size'] = 15
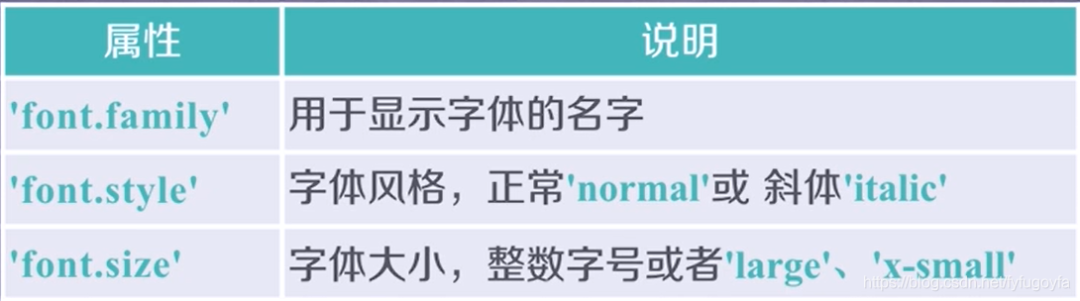
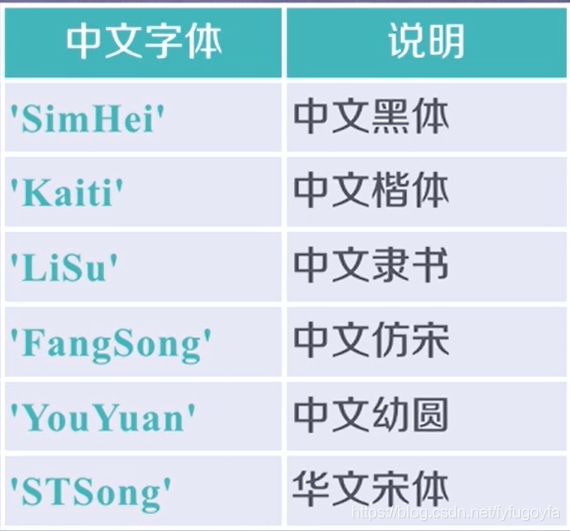
import matplotlib.pyplot as pltimport numpy as npa = np.arange(0.0, 5.0, 0.02)plt.figure(figsize=(9, 6), dpi=100)plt.plot(a, np.cos(2 * np.pi * a), 'r--')# 在特定的地方用中文 和改变字号plt.xlabel('横轴:时间', fontproperties='SimHei', fontsize=15, color='green')plt.ylabel('纵轴:振幅', fontproperties='SimHei', fontsize=15, color='red')plt.show()

绘制柱形图
import pandas as pdimport matplotlib.pyplot as pltimport matplotlib as mpl# 读取数据 设置编码 不然会报错df = pd.read_csv('soccer.csv', encoding='gbk')# 将运动员年龄(Age)划分为三个年龄段age_group = ["17-26", "27-36", "37-47"]# 统计不同年龄段人数count_1 = df[(df['Age'] >= 17) & (df['Age'] <= 26)]count_2 = df[(df['Age'] >= 27) & (df['Age'] <= 36)]count_3 = df[(df['Age'] >= 37) & (df['Age'] <= 47)]age_counts = [len(count_1), len(count_2), len(count_3)]# 设置大小 像素plt.figure(figsize=(9, 6), dpi=100)# 设置中文显示mpl.rcParams['font.family'] = 'SimHei'# 绘制柱形图 设置柱条的宽度和颜色plt.bar(age_group, age_counts, width=0.35, color='red')# 添加描述信息plt.title('不同年龄段人数统计')plt.xlabel('年龄段')plt.ylabel('人数')# 可以设置网格 透明度 线条样式plt.grid(alpha=0.3, linestyle=':')# 展示图片plt.show()
import pandas as pdimport matplotlib.pyplot as pltimport matplotlib as mpldf = pd.read_csv('soccer.csv', encoding='gbk')skill_count = df['Skill_Moves'].value_counts()skill = [f'等级{m}' for m in skill_count.index] # 列表推导式构造不同技术等级counts = skill_count.values.tolist() # 技术等级对应人数统计的列表# 设置中文显示mpl.rcParams['font.family'] = 'SimHei'# 设置大小 像素plt.figure(figsize=(9, 6), dpi=100)# 绘制水平柱状图plt.barh(skill[::-1], counts[::-1], height=0.5, color='#FF00FF')plt.title('不同技术等级人数统计')plt.xlabel('人数')plt.show()
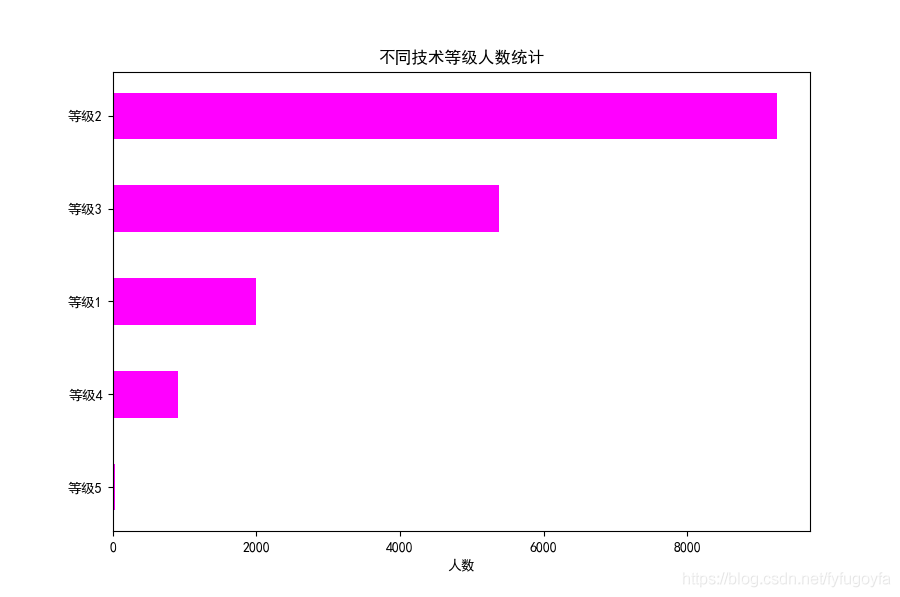

绘制堆叠图
import pandas as pdimport matplotlib.pyplot as pltimport collectionsimport numpy as npimport matplotlib as mpldf = pd.read_csv('soccer.csv', encoding='gbk')age_group = ["17-26", "27-36", "37-47"]# & 与 | 或 不同条件之间 ()括起来data1 = df[(17 <= df['Age']) & (df['Age'] <= 26)]age1 = list(data1['Skill_Moves'])data2 = df[(27 <= df['Age']) & (df['Age'] <= 36)]age2 = list(data2['Skill_Moves'])data3 = df[(37 <= df['Age']) & (df['Age'] <= 47)]age3 = list(data3['Skill_Moves'])# 分别统计三个年龄段 不同等级人数count_1 = collections.Counter(age1).most_common()count_2 = collections.Counter(age2).most_common()count_3 = collections.Counter(age3).most_common()count_3.append((5, 0)) # 37-47年龄段等级5人数为零 手动添上counts = count_1 + count_2 + count_3datas = [[] for i in range(5)]for i in counts:datas[i[0] - 1].append(i[1])# 转化为数组 堆叠时可以对应相加grades = np.array(datas)# print(grades)# 设置大小 像素plt.figure(figsize=(9, 6), dpi=100)# 设置中文显示mpl.rcParams['font.family'] = 'SimHei'plt.bar(age_group, grades[0], label='等级一', color='red', width=0.35)plt.bar(age_group, grades[1], bottom=grades[0], label="等级二", color="#9400D3", width=0.35)plt.bar(age_group, grades[2], bottom=grades[0] + grades[1], label="等级三", color="#0000FF", width=0.35)plt.bar(age_group, grades[3], bottom=grades[0] + grades[1] + grades[2], label="等级四", color="#FFFF00", width=0.35)plt.bar(age_group, grades[4], bottom=grades[0] + grades[1] + grades[2] + grades[3], label="等级五", color="#006400", width=0.35)plt.title('不同年龄段等级人数统计')plt.xlabel('年龄段')plt.ylabel('人数')plt.grid(alpha=0.3, linestyle=':')# 显示图例 位置plt.legend(loc=0)plt.show()
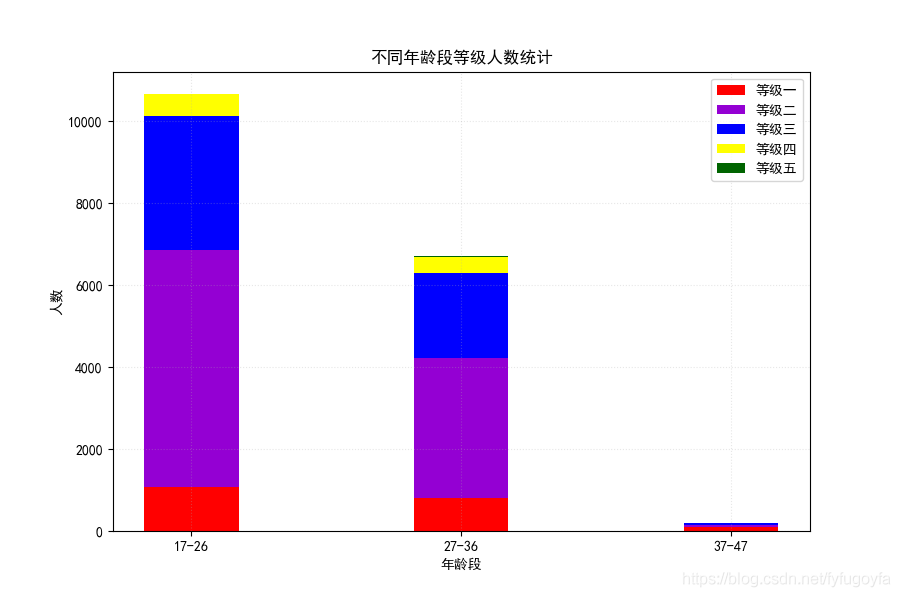

绘制折线图
import pandas as pdimport matplotlib.pyplot as pltimport matplotlib.gridspec as gridspecimport matplotlib as mpldf = pd.read_csv('soccer.csv', encoding='gbk')# <class 'pandas.core.series.Series'>height = df['Height'].value_counts()weight = df['Weight'].value_counts()# SeriseL类型通过索引进行排序 也就是按身高从低到高排序heights = height.sort_index()weights = weight.sort_index()mpl.rcParams['font.family'] = 'SimHei'gs = gridspec.GridSpec(1, 2)plt.figure(figsize=(12, 5), dpi=100)# 设置图形显示风格plt.style.use('ggplot')ax1 = plt.subplot(gs[0, 0])ax2 = plt.subplot(gs[0, 1])# 子图1ax1.plot(heights.index, heights.values)ax1.set_title('运动员身高频数分布折线图')ax1.set_xlabel('身高(cm)')ax1.set_ylabel('人数')# 子图2ax2.plot(weights.index, weights.values)ax2.set_title('运动员体重频数分布折线图')ax2.set_xlabel('体重(kg)')ax2.set_ylabel('人数')plt.show()


绘制饼图
import pandas as pdimport matplotlib.pyplot as pltimport matplotlib as mplpreffered_foot = list(pd.read_csv('soccer.csv', encoding='gbk')['Preffered_Foot'])foot = ['右脚', '左脚']counts = [preffered_foot.count('Right'), preffered_foot.count('Left')]# 设置中文显示mpl.rcParams['font.family'] = 'SimHei'# 设置大小 像素plt.figure(figsize=(9, 6), dpi=100)plt.axes(aspect='equal') # 保证饼图是个正圆explodes = [0, 0.2]color = ['red', '#00FF00']# 绘制饼图# x:统计数据 explode:是否突出显示 label:标签 color:自定义颜色# autopct:设置百分比的格式,保留2位小数 shadow: 有阴影 看起来立体# startangle:初始角度 可使饼图旋转 labeldistance:标签离圆心的位置plt.pie(counts, explode=explodes, labels=foot,colors=color, autopct='%.2f%%', shadow=True,startangle=15, labeldistance=0.8,)plt.title('不同惯用脚的运动员人数占比图', fontsize=15)plt.show()
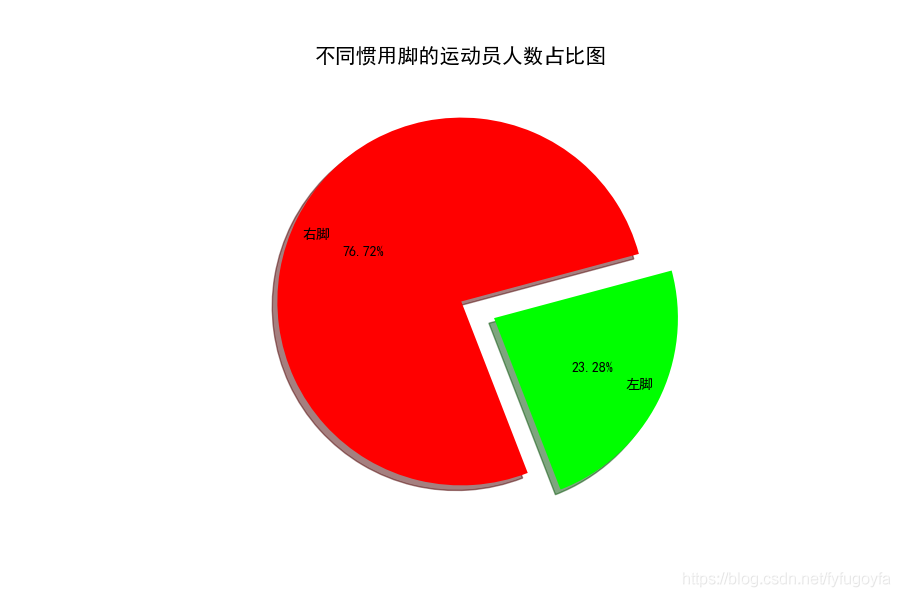
import pandas as pdimport collectionsimport matplotlib.pyplot as pltimport matplotlib as mplskill_moves = list(pd.read_csv('soccer.csv', encoding='gbk')['Skill_Moves'])skill_count = collections.Counter(skill_moves).most_common()skill = ['等级{}'.format(m[0]) for m in skill_count]counts = [n[1] for n in skill_count]# 设置大小 像素plt.figure(figsize=(9, 6), dpi=100)# 设置中文显示mpl.rcParams['font.family'] = 'SimHei'plt.axes(aspect='equal') # 保证饼图是个正圆x_ = [1, 0, 0, 0, 0] # 用于显示空心color = ["red", "blue", "yellow", "green", "purple"]plt.pie(x=counts, colors=color, pctdistance=0.9,startangle=45, autopct='%.1f%%', shadow=True,)# 小的空白圆填充 实现圆环效果plt.pie(x_, radius=0.65, colors="w")# 添加图例 可以微调位置plt.legend(skill, bbox_to_anchor=(0.9, 0.92))plt.title('不同技术等级的运动员人数占比图', fontsize=15)plt.show()
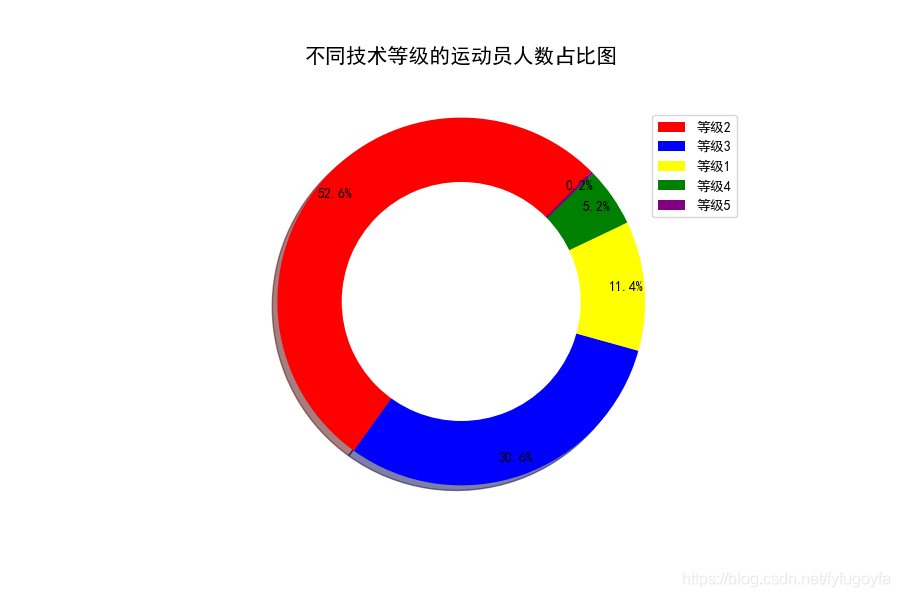

绘制箱形图
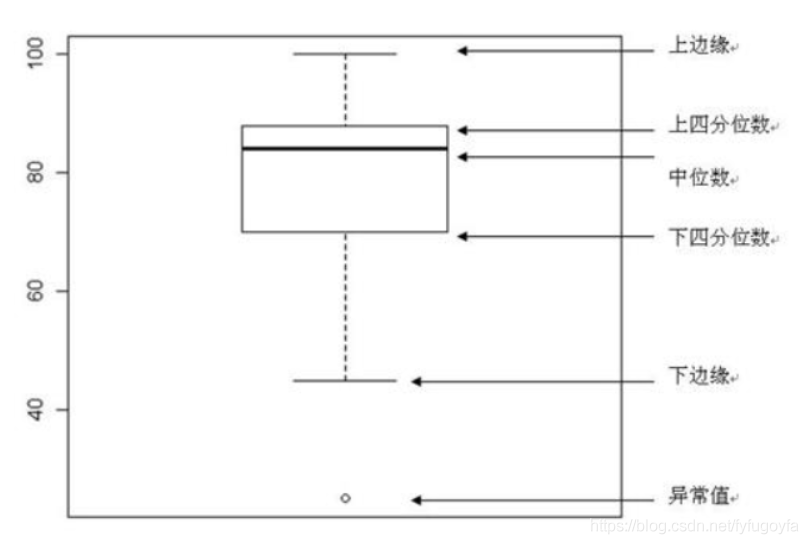
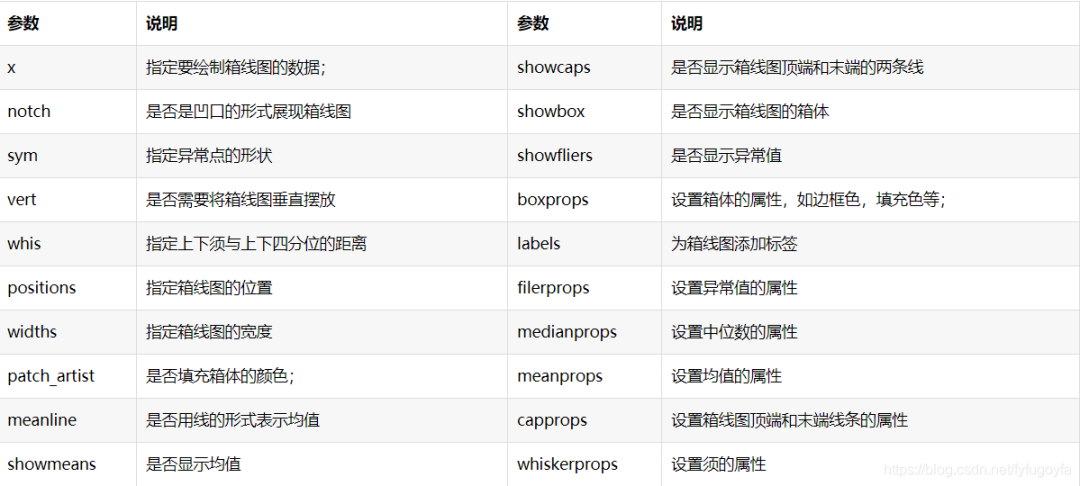
import pandas as pdimport matplotlib.pyplot as pltimport matplotlib as mpldf = pd.read_csv('soccer.csv', encoding='gbk')labels = [f'等级{i}' for i in ['一', '二', '三', '四', '五']]data1 = df[df['Skill_Moves'] == 1]['Rating']data2 = df[df['Skill_Moves'] == 2]['Rating']data3 = df[df['Skill_Moves'] == 3]['Rating']data4 = df[df['Skill_Moves'] == 4]['Rating']data5 = df[df['Skill_Moves'] == 5]['Rating']# 设置中文显示mpl.rcParams['font.family'] = 'SimHei'# 设置图形显示风格plt.style.use('ggplot')fig, ax = plt.subplots()box_plot = ax.boxplot((data1, data2, data3, data4, data5), labels=labels,boxprops={'color': 'black'}, showmeans=True, patch_artist=True,)colors = ['pink', 'blue', 'green', 'yellow', 'red']# 填充箱子颜色for patch, color in zip(box_plot['boxes'], colors):patch.set(facecolor=color)# 设置箱子两端线的属性for whisker in box_plot['whiskers']:whisker.set(color='purple', linewidth=2)# 设置顶端和末端线条的属性for cap in box_plot['caps']:cap.set(color='g', linewidth=3)# 设置中位数的属性for median in box_plot['medians']:median.set(color='black', linewidth=3)plt.xlabel('技术等级')plt.ylabel('评分')plt.title('不同技术等级的运动员评分分布箱形图')plt.show()
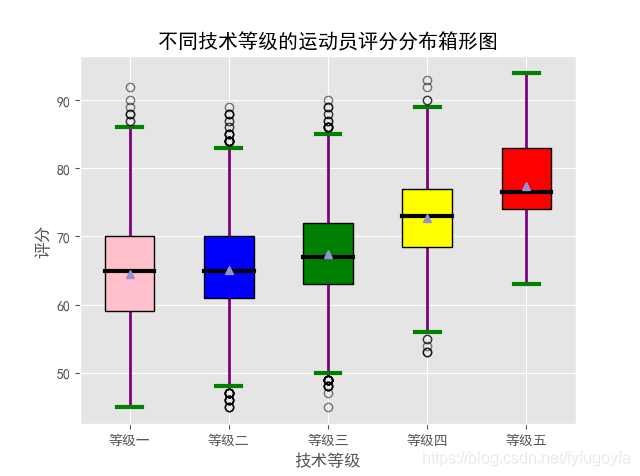

绘制散点图
import pandas as pdimport matplotlib.pyplot as pltimport matplotlib as mpldf= pd.read_csv('soccer.csv', encoding='gbk')age, rating = list(df['Age']), list(df['Rating'])# 设置中文显示mpl.rcParams['font.family'] = 'SimHei'# 设置图形显示风格plt.style.use('ggplot')# 设置大小 像素plt.figure(figsize=(9, 6), dpi=100)# 绘制散点图plt.scatter(age, rating)# 添加描述信息plt.title('运动员年龄与评分散点图')plt.xlabel('年龄')plt.ylabel('评分')plt.show()


绘制直方图
import pandas as pdimport matplotlib.pyplot as pltimport matplotlib as mplages = list(pd.read_csv('soccer.csv', encoding='gbk')['Age'])ages.sort()# 设置中文显示mpl.rcParams['font.family'] = 'SimHei'# 设置图形显示风格plt.style.use('ggplot')plt.figure(figsize=(9, 6), dpi=100)bin_width = 1 # 设置组距 整除num_bin = (max(ages) - min(ages)) // bin_width # 组数# 绘制直方图 x:指定要绘制直方图的数据# bins:指定直方图条形的个数 color:设置直方图的填充色 edgecolor:指定直方图的边界色plt.hist(x=ages, bins=num_bin, color='blue', edgecolor='k', label='直方图') # 为直方图呈现标签plt.xticks(range(20, 50, 5)) # 设置x轴刻度# 添加描述信息plt.xlabel('年龄区间')plt.ylabel('频数')plt.title('年龄频数分布直方图')plt.legend()plt.show()
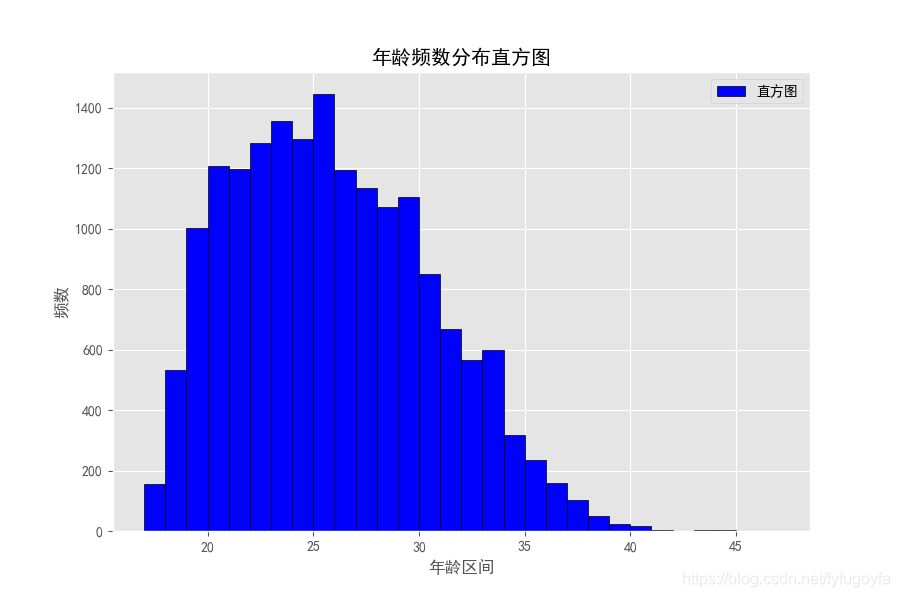

对子绘图区域的划定和选择
import matplotlib.gridspec as gridspecgs = gridspec.GridSpec(2, 2) # 设计一个网格 2行2列# 选定子绘图区域ax1 = plt.subplot(gs[0, 0])ax2 = plt.subplot(gs[0, 1])ax3 = plt.subplot(gs[1, 0])ax4 = plt.subplot(gs[1, 1])

绘制多个子图

import pandas as pdimport matplotlib.pyplot as pltimport matplotlib as mplimport matplotlib.gridspec as gridspecimport collectionsimport numpy as np# 读取数据df = pd.read_csv('soccer.csv', encoding='gbk')# 子图1数据skill_count = df['Skill_Moves'].value_counts()skill = [f'等级{m}' for m in skill_count.index] # 列表推导式构造不同技术等级counts = skill_count.values.tolist() # 技术等级对应人数统计的列表# 子图2数据age_group = ["17-26", "27-36", "37-47"]count_1 = df[(df['Age'] >= 17) & (df['Age'] <= 26)]count_2 = df[(df['Age'] >= 27) & (df['Age'] <= 36)]count_3 = df[(df['Age'] >= 37) & (df['Age'] <= 47)]age_counts = [len(count_1), len(count_2), len(count_3)]# 子图3数据# &符号 并且 |符号 或 不同条件之间 ()括起来data1 = df[(17 <= df['Age']) & (df['Age'] <= 26)]age1 = list(data1['Skill_Moves'])data2 = df[(27 <= df['Age']) & (df['Age'] <= 36)]age2 = list(data2['Skill_Moves'])data3 = df[(37 <= df['Age']) & (df['Age'] <= 47)]age3 = list(data3['Skill_Moves'])# 分别统计三个年龄段 不同等级人数count_1 = collections.Counter(age1).most_common()count_2 = collections.Counter(age2).most_common()count_3 = collections.Counter(age3).most_common()count_3.append((5, 0)) # 37-47年龄段等级5人数为零 手动填上age_counts3 = count_1 + count_2 + count_3datas = [[] for i in range(5)]for i in age_counts3:datas[i[0]-1].append(i[1])grades = np.array(datas)# 子图4数据skill_moves = list(df['Skill_Moves'])skill_count = collections.Counter(skill_moves).most_common()skill = ['等级{}'.format(m[0]) for m in skill_count]counts = [n[1] for n in skill_count]# 绘制多个子图mpl.rcParams['font.family'] = 'SimHei'gs = gridspec.GridSpec(2, 2)plt.figure(figsize=(12, 20), dpi=100)ax1 = plt.subplot(gs[0, 0])ax2 = plt.subplot(gs[0, 1])ax3 = plt.subplot(gs[1, 0])ax4 = plt.subplot(gs[1, 1])ax1.barh(skill[::-1], counts[::-1], height=0.5, color='#FF00FF')ax1.set_xlabel('人数')ax1.set_title('不同技术等级人数统计')ax2.bar(age_group, age_counts, width=0.35, color='red')ax2.set_title('不同年龄段人数统计')ax2.set_xlabel('年龄段')ax2.set_ylabel('人数')ax3.bar(age_group, grades[0], label='等级一', color='red', width=0.35)ax3.bar(age_group, grades[1], bottom=grades[0], label="等级二", color="#9400D3", width=0.35)ax3.bar(age_group, grades[2], bottom=grades[0] + grades[1], label="等级三", color="#0000FF", width=0.35) # 转化为数组 直接相加ax3.bar(age_group, grades[3], bottom=grades[0] + grades[1] + grades[2], label="等级四", color="#FFFF00", width=0.35)ax3.bar(age_group, grades[4], bottom=grades[0] + grades[1] + grades[2] + grades[3], label="等级五", color="#006400", width=0.35)ax3.set_title('不同年龄段等级人数统计')ax3.set_xlabel('年龄段')ax3.set_ylabel('人数')x_ = [1, 0, 0, 0, 0] # 用于显示空心color = ["red", "blue", "yellow", "green", "purple"]# 正圆ax4.set_aspect(aspect='equal')ax4.pie(x=counts, colors=color, pctdistance=0.9,startangle=45, autopct='%.1f%%',)ax4.pie(x_, radius=0.65, colors="w") # 小的空白圆填充ax4.set_title('不同技术等级的运动员人数占比图')# 调整图例位置plt.legend(skill, bbox_to_anchor=(0.9, 0.92))plt.show()
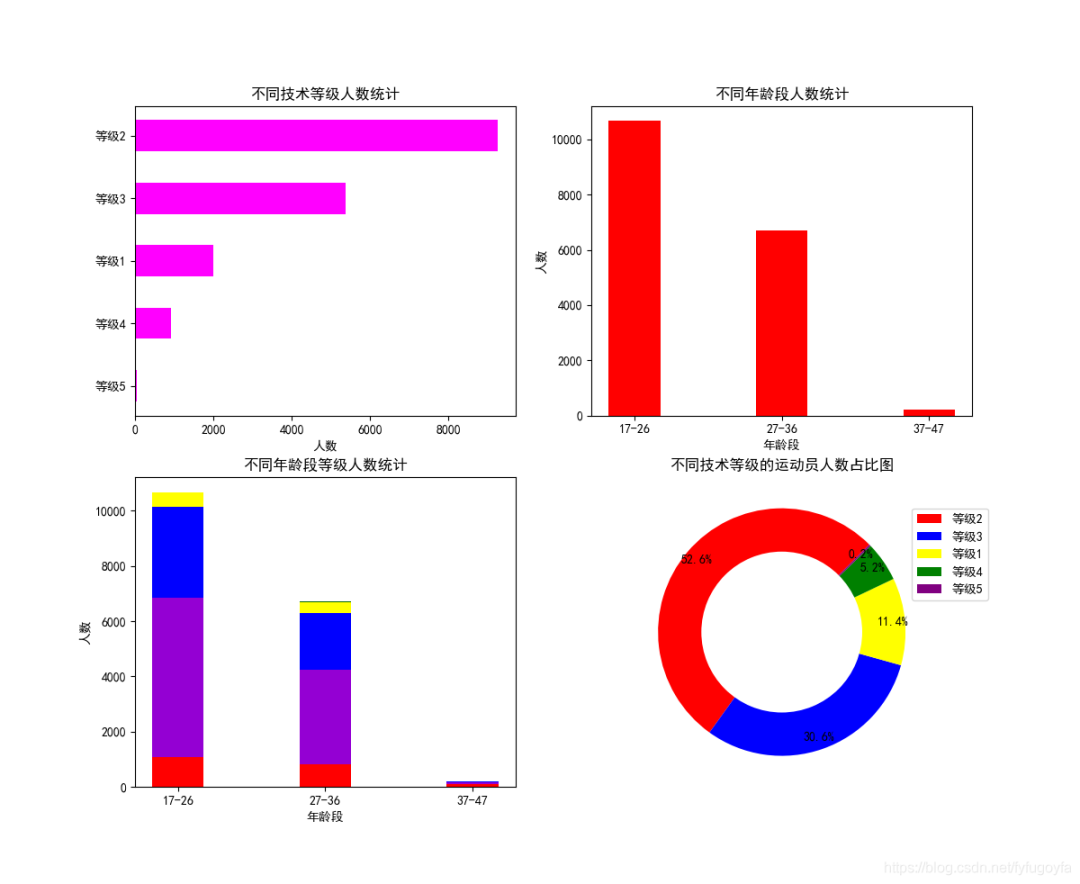

matplotlib 绘制热力图
测试数据来源:https://www.tudinet.com/market-0-0-0-0/
import pandas as pdimport matplotlib.pyplot as pltimport numpy as npimport matplotlib as mpldf = pd.read_excel('real_estate_info.xlsx')area = df['土地位置']# 成都主要 区 县 市 9区6县4市with open('test.txt', encoding='utf-8') as f:areas = f.read().split('、')for item in areas:# 每个行政区 对每行数据都进行判断# 土地位置里包含行政区名 值为规划建筑面积 不包含 值为0# 得到19列 以行政区为列名 其下面值为规划建筑面积df[item] = [eval(df.loc[x, '规划建筑面积'][:-1]) if item in df.loc[x, '土地位置'] else 0 for x in range(len(df['土地位置']))]date = df['推出时间'].str.split('年', expand=True)[0] # 这列的字符串 按年切割df['年份'] = date # 添加新的一列 年份df1 = df[areas]df1.index = df['年份']df2 = df1.groupby('年份').sum()# print(df2.iloc[:5, ::]) # 2020年数据只有到2月的 舍去# print(type(df2.iloc[:5, ::].T)) # 转置datas = np.array(df2.iloc[:5, ::].T) # 19行 5列 二维数组print(datas)x_label = [year for year in range(2015, 2020)]y_label = areasmpl.rcParams['font.family'] = 'Kaiti' # 中文显示fig, ax = plt.subplots(figsize=(15, 9)) # 绘图heatmap = plt.pcolor(datas)for y in range(datas.shape[0]):for x in range(datas.shape[1]):plt.text(x + 0.5, y + 0.5, '%.1f' % datas[y, x], # 热力图种每个格子添加文本 数据项设置horizontalalignment='center', verticalalignment='center',)# x y轴刻度设置plt.xticks(np.arange(0.5, 5.5, 1))plt.yticks(np.arange(0.5, 19.5, 1))# x y轴标签设置ax.set_xticklabels(x_label)ax.set_yticklabels(areas)# titleax.set_title(r'各行政区2015-2019年的总规划建筑面积(平方米)', fontsize=25, x=0.5, y=1.02)# 隐藏边框ax.spines['top'].set_visible(False)ax.spines['right'].set_visible(False)ax.spines['left'].set_visible(False)ax.spines['bottom'].set_visible(False)plt.savefig('heat_map.png')# 热力图 展示plt.colorbar(heatmap)plt.show()
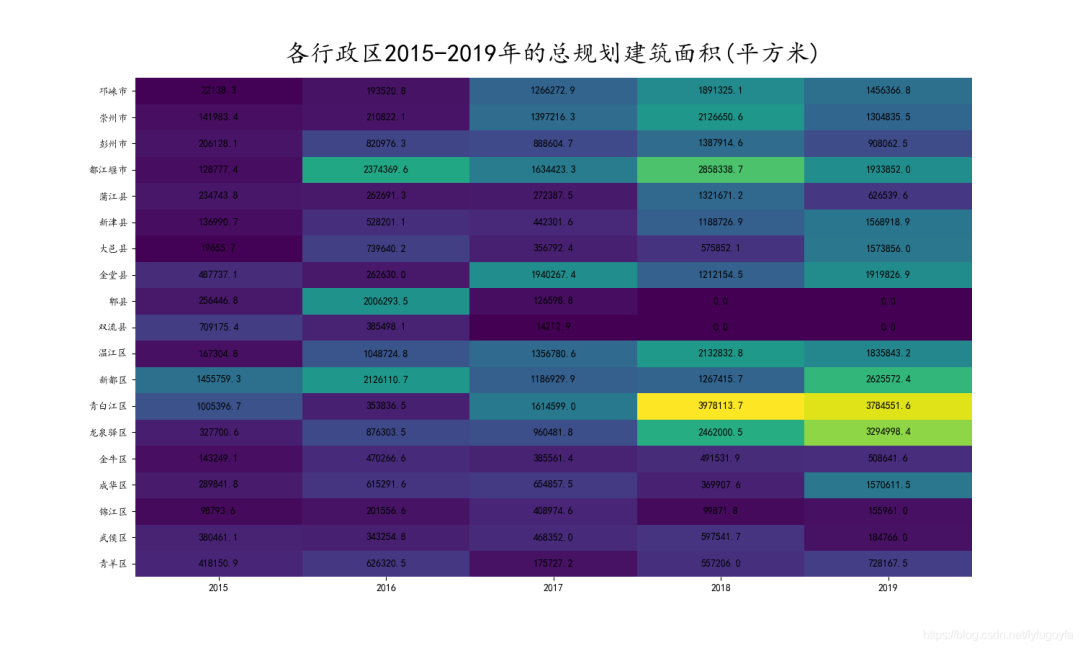
其他说明:数据集来源于网络,仅用于知识交流,真实性未知。
文章链接:
1、http://suo.im/5FwbKC
2、http://suo.im/5NN2UQ
3、http://suo.im/6alfOZ


更多精彩推荐
点分享 点点赞 点在看
关注公众号:拾黑(shiheibook)了解更多
[广告]赞助链接:
四季很好,只要有你,文娱排行榜:https://www.yaopaiming.com/
让资讯触达的更精准有趣:https://www.0xu.cn/
 关注网络尖刀微信公众号
关注网络尖刀微信公众号随时掌握互联网精彩
赞助链接
排名
热点
搜索指数
- 1 习近平向中国西部国际博览会致贺信 7904128
- 2 中使馆提醒:消除买外国媳妇错误思想 7808022
- 3 王健林再卖48座万达广场 7714433
- 4 美线货运订舱就像“抢票” 7616161
- 5 朝鲜军需工业副部长李亨先被拘留 7520682
- 6 美女机器人击倒对手后拍屁股挑衅 7428326
- 7 王楚钦拿下三大赛单打首冠 7327903
- 8 白宫国安会涉华事务人员全被解雇 7238991
- 9 高管开6辆保时捷不敢停公司 7135728
- 10 孙悟空林黛玉CP爆火?六小龄童回应 7042148










 CSDN
CSDN







