听说,80%的人都不知道Win10这些隐藏操作
Windows 10系统从发布到现在已经有五年了,大家对它的评价也有好有坏,说Win10不好的点主要集中在防不胜防的强制更新和升级附带的BUG大礼包。随着今年年初微软停止对Windows 7系统的更新和维护,越来越多的用户最后还是选择转战了Win10。根据Netmarketshare今年七月份的统计,Windows 10全球市场份额已经达到了59.59%。Win10已经事实上成为了最主流的桌面操作系统。
作为微软最新的操作系统,Win10其实也不断的更新和加入一些实用的功能,但有的功能因为隐藏的太深而不被大多数人知道。今天小编就带大家来看一看这些在Win10上少有人知的隐藏操作。
01Win10办公神器-虚拟桌面
虚拟桌面功能可能对于用过OS X与Linux系统的小伙伴比较熟悉,是个十分方便好用的功能,但Window系统在Win10上才加入了这个功能,而且使用的人也不太多。
虚拟桌面是一种窗口任务的虚拟分组方式,每个桌面就是一个分组,简单说就是可以创建多个桌面。比如可以创建一个办公用桌面和一个娱乐用桌面进行切换操作,互不干扰。
操作方法很简单:快捷键「Win+Tab 」打开任务视图,新建桌面,这样就创建了一个虚拟桌面。虚拟桌面里面的操作并不会影响原始桌面的内容,对桌面工作比较复杂又不想频繁最大化、最小化窗口的的小伙伴来说比较实用。值得注意的是「Win+Tab 」打开的虚拟桌面视图,还可以看到根据时间线看到打开窗口的历史记录。

切换桌面的快捷键是「Ctrl+Win+左键/右键」,用这两个快捷键就可以快速切换左右相邻的虚拟桌面。在实际使用的过程中,小编发现这个快捷键比Win10自带的BOSS键「Win+D」要科学多了。因为「Win+D」是最小化所有窗口,每次让别人都看空白的桌面也感觉挺尴尬的,而切换虚拟桌面的姿势就要游刃有余许多。
02Win10剪切板很强大
在公司复制的文字或者图片想发送到家里的电脑,除了用网盘同步这个方法之外其实用Win10自带的剪切板也行。只需要打开设置>系统>剪切板>开启跨设备同步。
这样只要两台设备都登陆了微软账号,之后在A设备上复制的内容,在B设备上用「Win+V」就可以看到之前在复制的内容并粘贴出来。
而且「Win+V」调用出来的剪切板记录的不是单次的复制内容,而是会记录复制历史。这样在需要复制同一个文档不同段落的时候也不用反复切换了,只用把需要的内容依次复制,然后再通过剪贴板历史记录依次粘贴即可。提高效率的同时也防止了误操作的可能性。

03截图不求人,系统就自带
Windows系统的「PrtSc」截屏键大多数人都知道,不过用「PrtSc」只能截全屏和用「Alt+PrtSc」截取活动窗口,要想得到自己想要的区域还得自己裁,局限性很大。所以不少人包括小编之间截屏的时候都会使用QQ或者微信自带的截图工具来截图。
但这毕竟还是依托第三方软件的工具,要是突然断网了账号登不上,那个时候又只有用回「PrtSc」老土办法截图。而在Win10中的截图功能得到了史诗级加强,摆脱第三方截图工具不再是梦。
快捷键「Shift+Win+S」,就可以直接打开截图工具。Win10自带的截图工具可以像QQ截图一样截取固定区域,支持「矩形截图」、「任意形状截图」这两种新模式,也支持窗口和全屏截图模式。

截图完成后点击右下角弹出的窗口,可以进入「截图与草图」工具。在「截图与草图」工具里面可以对刚才所截的图进行批注和笔记,有不同的笔触和颜色;还有橡皮擦工具可以用来擦除敏感信息;用剪裁工具做二次构图之后就能可以保存了。如果不需要调整,直接「Ctrl+V」粘贴到文档里也可,非常方便。

04最小化其他窗口?晃一晃试试
很多小伙伴在使用电脑工作或浏览资料时都会有意无意的打开一大堆窗口和浏览器标签,看到任务栏挤得密密麻麻的窗口着实让人有点头晕。如果正好有些内容不方便向别人展示,一个一个的最小化速度肯定来不及了,这时候就需要一个“神”操作来瞬间最小化其他窗口。
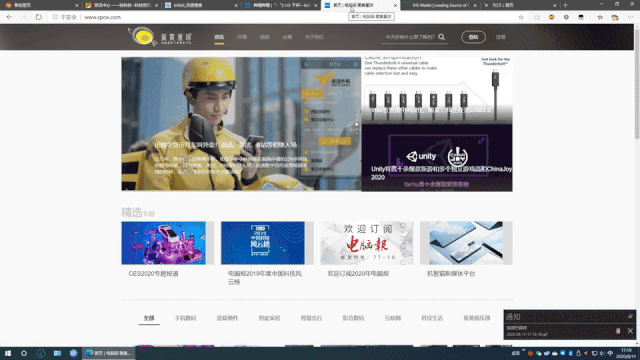
具体操作过程只需要把鼠标移动到你希望保持的窗口或者标签并按住鼠标左键不放,同时快速地拖动(摇动)鼠标。在几次快速拖动鼠标之后,所有其他打开的窗口都会最小化,只留下你拖动的窗口。这个功能使用的场景还有很多,大家在电脑前一边操作一边体会吧。
05传说中的“上帝”模式
Win10系统设置和控制面板分离的反人类设计,恐怕大多数小伙伴都深有体会。有时候为了找个设置选项不得不从系统设置和控制面板之间跳来跳去,效率十分低下。但这不代表没有解决方法,Windows就专门加入了一个“上帝”模式,即"God Mode”,或称为“完全控制面板”。
这是在Windows Vista中就加入的一个隐藏文件夹窗口,包含了几乎所有Windows系统的设置,如控制面板的功能、界面个性化、辅助功能选项等方方面面的控制设置,用户只需通过这一个窗口就能实现所有的操控,再也不用忍受反复横跳的痛苦了。

上帝模式窗口的创建方法:在任意地方新建一个文件夹,然后把文件夹重命名为:
GodMode.{ED7BA470-8E54-465E-825C-99712043E01C}
回车确认之后就会变成控制面板图标,打开之后就能看到里面的选项并进行设置了,是不是很方便?
06给电脑打鸡血的“卓越性能模式”
在1803版本之后,Win10的电源计划中加入了一个卓越性能模式,和高性能模式相比,卓越性能模式能让CPU一直保持满血睿频状态,可大幅提高电脑整体性能。但是这个模式只对企业版和工作站Pro版系统的系统进行开放,普通家用系统和专业版系统要想开启这个功能则需要一点小小的操作。
首先我们以管理员身份打开Windows Powershell,复制下面这段代码然后回车:
powercfg -duplicatescheme e9a42b02-d5df-448d-aa00-03f14749eb61(实测直接Win+R运行这段代码也可以)
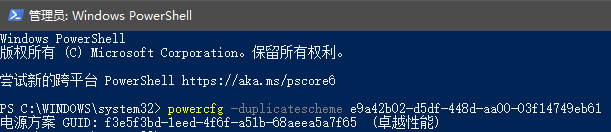
然后打开刚才新建的上帝模式窗口找到电源选项>选择电源计划,就可以看到电源计划里出现卓越性能的选项了,点选即可启用。
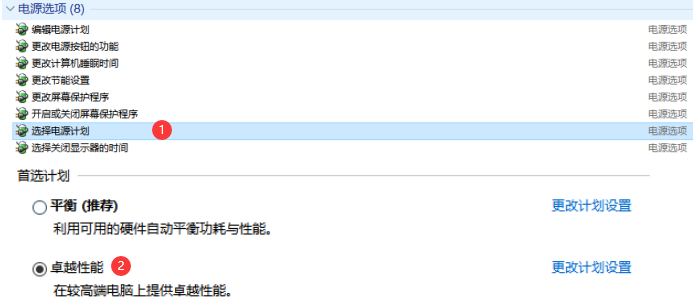
根据网上的测试来看启用卓越性能模式之后,电脑性能跑分和游戏帧数的确要高一点,但和高性能模式相比差别不大。最主要的是更激进的硬件调用会导致电脑功耗变高,对自己笔记本散热性能不够自信的用户谨慎开启,台式机用户如果一直启用卓越性能模式的话,也要考虑一下电费问题。
除了今天讲的这几个功能以外,大家还了解哪些Win10的隐藏操作呢?欢迎留言分享~
(编辑:胡文滔)

点击下方阅读原文,关注电脑报新媒体矩阵更多精彩
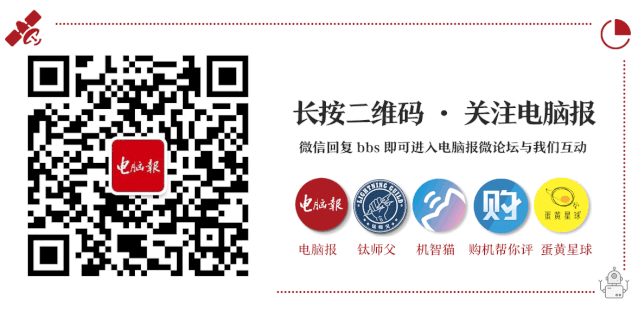
关注公众号:拾黑(shiheibook)了解更多
[广告]赞助链接:
四季很好,只要有你,文娱排行榜:https://www.yaopaiming.com/
让资讯触达的更精准有趣:https://www.0xu.cn/
 关注网络尖刀微信公众号
关注网络尖刀微信公众号随时掌握互联网精彩
- 1 锣鼓迎新春 舞乐庆华年 7907951
- 2 第一批返程的人已经堵路上了 7944696
- 3 每到过年人类幼崽衣服就洗得特别勤 7864947
- 4 南北民俗闹新春 欢欢喜喜过大年 7703081
- 5 从春晚配角到主角他熬了20年 7614127
- 6 普陀山消防员 制止不了就加入 7531608
- 7 饺子导演手绘破亿海报笔要画冒烟了 7491239
- 8 男孩井盖点鞭炮受损车主回应 7363141
- 9 妈妈将女儿扮成哪吒超像的 7269426
- 10 “以旧换新”激发消费新活力 7173666


![夏天妹妹 喜欢自己现在的生活[赢牛奶] ](https://imgs.knowsafe.com:8087/img/aideep/2023/9/17/29c787707a5bf7d5e6abc83e2f2a3d4f.jpg?w=250)




 电脑报
电脑报







