视频/录屏转 GIF 工具不用太多,有这 4 个就够了!
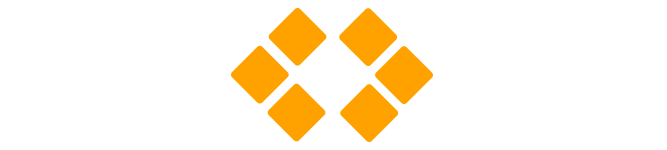
*关注「最美应用」,后台回复「gif」可获取本文应用下载地址。
◆ ◇ ◆
macOS丨¥30.00


• 左侧是视频帧,可以在这里看到播放出来的每一帧画面,然后对不需要的帧进行删除和编辑;
• 中间是主窗口,可以看到源文件播放的画面,并进行 GIF 开头结尾的截取、素材添加等操作;
• 右侧是参数调整,可以修改 GIF 的实际生成效果,设定帧数和延时,或者每秒的帧数,动图的流畅性和这个参数的关系是最大的,然后还可以设定播放速度、循环、颜色数等等,合理的调整对最终的 GIF 的文件大小和展示效果有较大的影响;


其实这款软件之前免费过一段时间,很多人都是当时下载的,现在又开始收费了,不过 30 块钱的价格还是物有所值的,
* 在 App Store 直接安装;关注「最美应用」后台回复「gif」可获取下载地址。
◆ ◇ ◆
Gifski
macOS丨开源丨免费
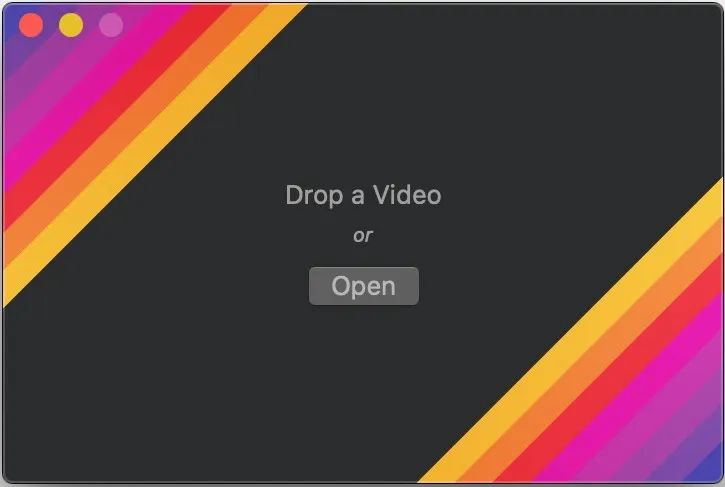

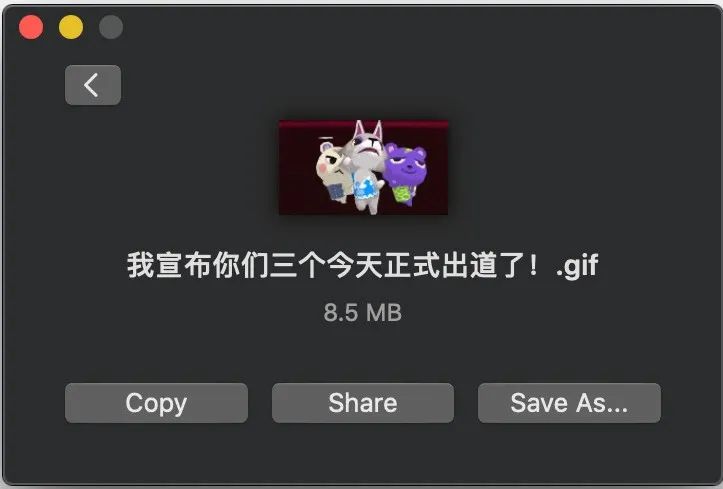
◆ ◇ ◆
macOS丨免费
用来替代 GIF Brewery 的两款应用,Gifski 主要用来视频转 GIF,而如果想要实现录屏转 GIF 的话,就可以试试 GIPHY CAPTURE 了,这是GIPHY推出的免费应用,颜值很高的。


在「Options」选项卡下,可以截取需要的片段,拖动选择开始和结尾;设置循环方式,分辨率以及帧数,需要注意的是,GIPHY 的参数设置并不是完全自定义,它内置了多个预设,比如帧数分别提供了 60fps、23fps、15fps 和 10fps 四个选项,只能从里面选择,但是选的也都很合理,足够使用。

都设置完后可以计算预估大小,参数都满意后可以 SAVE AS... 导出,不要点错了,那个 UPLOAD 的按钮是把图片传到GIPHY的平台上去。
◆ ◇ ◆
ScreenToGif
Windows丨开源丨免费
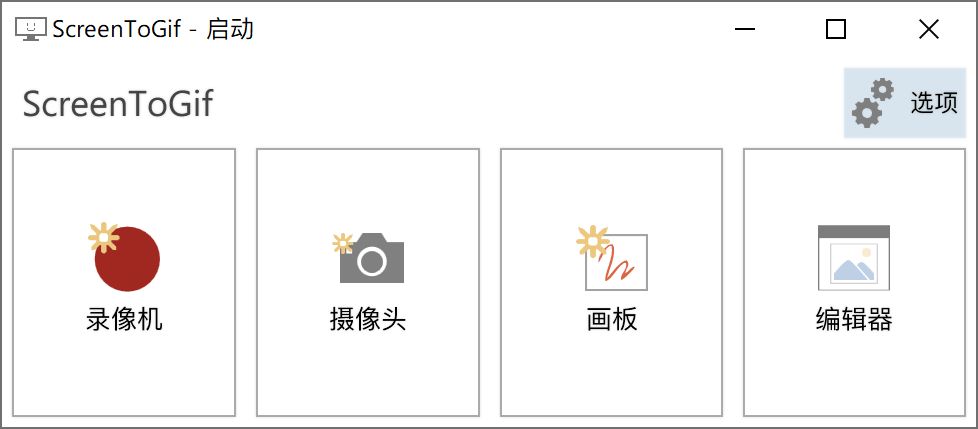
• 录屏的话,可以直接手动调节录制窗口,还支持在录制前设定帧数和分辨率等等,方便后续操作;

• 导入视频,要进入编辑器选择视频导入,支持多种格式的视频文件,可以在导入时选择需要使用的片段,并设定帧数、分辨率;

然后进入编辑界面,会展示出录制/导入视频的每一帧,工具栏的功能也非常丰富,可以对每帧进行单独操作,选择、复制粘贴等,修改每一帧的位置和重复,实现很多意想不到的效果。

还可以删除重复帧,减少帧数,缩放,批量操作等等,可以更精准地控制 GIF 的文件大小同时对内容影响最小,效果非常不错。

除了介绍到的这些,还有很多编辑操作,包括裁剪、叠加素材,切换过渡等等,基本上能想到的动图编辑操作都可以实现了。
编辑完视频内容和各种需要的参数,就可以导出 GIF 了,ScreenToGif的编辑内容可以作为单独的项目导出,类似 Photoshop 的 PSD 这种,后续想要修改的话会很方便,然后就是可以导出成视频和 GIF 等格式,也可以单独保存全部帧。


好啦!
视频转 GIF 工具就介绍到这了
精心挑选的这几个绝对够用
毕竟选择太多了大家也纠结
你们说是不是?

对了,操作想更精确的话

关注公众号:拾黑(shiheibook)了解更多
[广告]赞助链接:
四季很好,只要有你,文娱排行榜:https://www.yaopaiming.com/
让资讯触达的更精准有趣:https://www.0xu.cn/
 关注网络尖刀微信公众号
关注网络尖刀微信公众号随时掌握互联网精彩
- 1 农文旅融合绘就美丽乡村新图景 7923483
- 2 超级计算机算出人类灭绝时间 7912038
- 3 130亿三岁影帝接了多少广告 7894663
- 4 春回大地农事起 春耕备耕正当时 7730123
- 5 天雷滚滚我好怕怕传到联合国 7699078
- 6 下周将迎超级大回暖 气温火箭式飙升 7529657
- 7 男生用镜头记录下女友5年的蜕变 7413094
- 8 深圳女子报警:“我举报我自己” 7379070
- 9 美国将完全退出联合国?联合国回应 7218406
- 10 28岁未婚未孕女生确诊卵巢癌 7133966







 最美应用
最美应用







