笔记本的几种解锁方式你更喜欢哪个?

不想被别人乱用自己的电脑,设置开机密码就是最好的解决办法,现在笔记本登陆Windows系统的方式有多种常见的密码、PIN码广泛应用的指纹解锁、人脸识别等它们有什么不同?又该如何设置呢?今天小黑亲自演示Windows 10系统的五种登陆方式。
账户密码
账户密码:是最常用的系统登陆方式。操作简单,输入正确的字符就可以开机,所以应用很广泛,但是有被破解的几率,安全性较低。
PS:完成账户密码设置才可以进行PIN码,指纹解锁、人脸识别等设置。
操作步骤:
第一步:点击【开始】按钮—【设置】—【Windows设置】—【账户】——【登陆选项】进行密码设置;
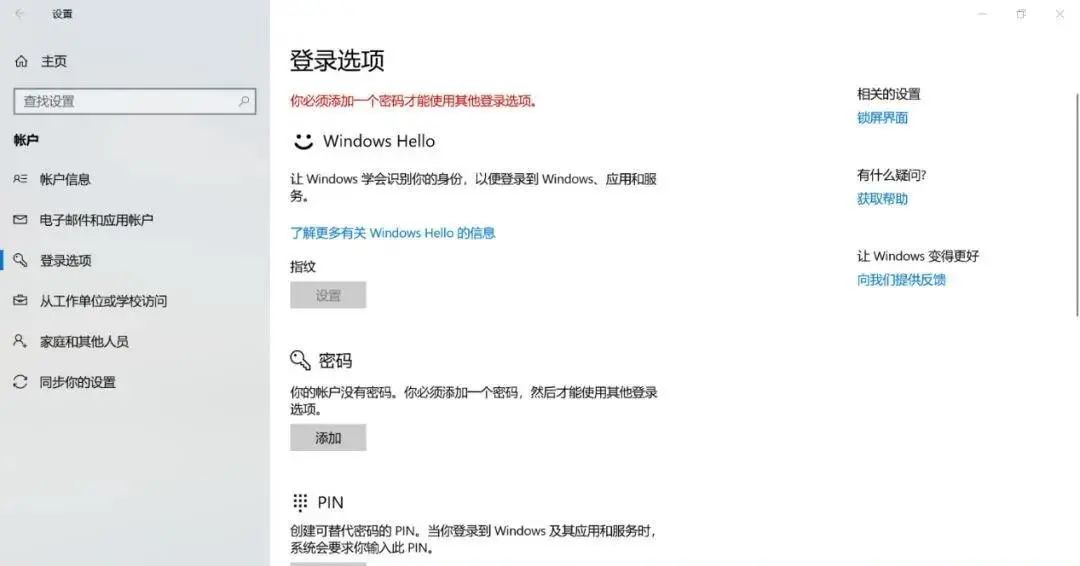
第二步:点击【添加密码】,输入密码后直接点击【下一步】;

第三步:密码创建完成。
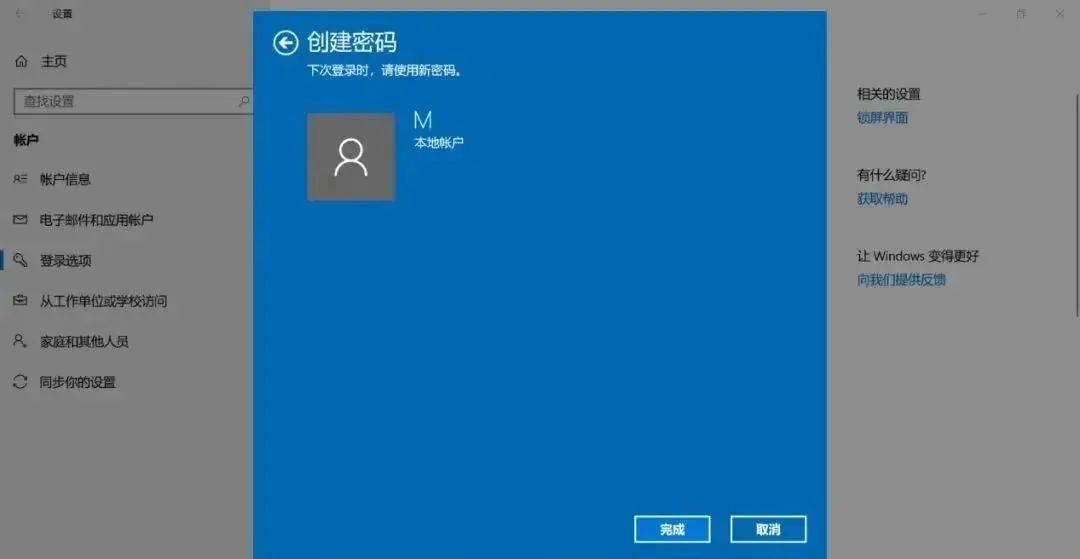
PIN码
PIN码:只能通过本机登录。即使有人知道PIN码,也无法远程进入电脑,安全性有了极大的提升。
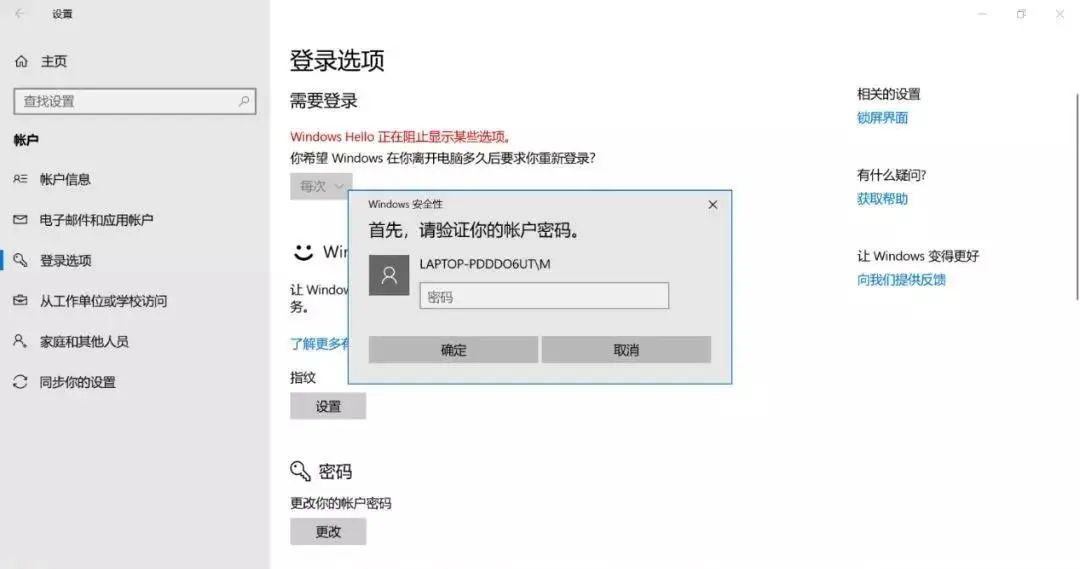
操作步骤:
第一步:在【登陆选项】选择PIN码设置,设置PIN码时需要验证账户密码;
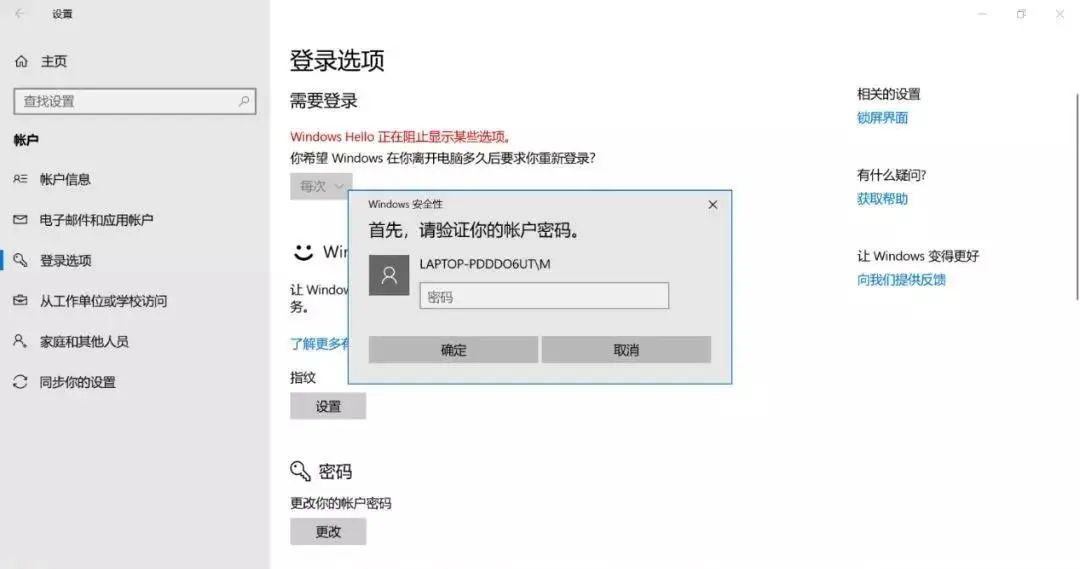
第二步:输入新的PIN码确认即可。
PS:PIN码可以设置字母及符号,只需要勾选即可。

指纹识别
指纹识别:目前应用相对广泛,且安全性较高。手指轻轻触摸就能快速开机,在保障数据安全的同时还能免除输入字符密码的麻烦,更是避免了忘记密码的尴尬。
ThinkPad支持指纹识别的机型均采用按压式指纹识别,识别更加精准哦~
操作步骤:
第一步:【登陆选项】——【指纹设置】——点击【开始】;
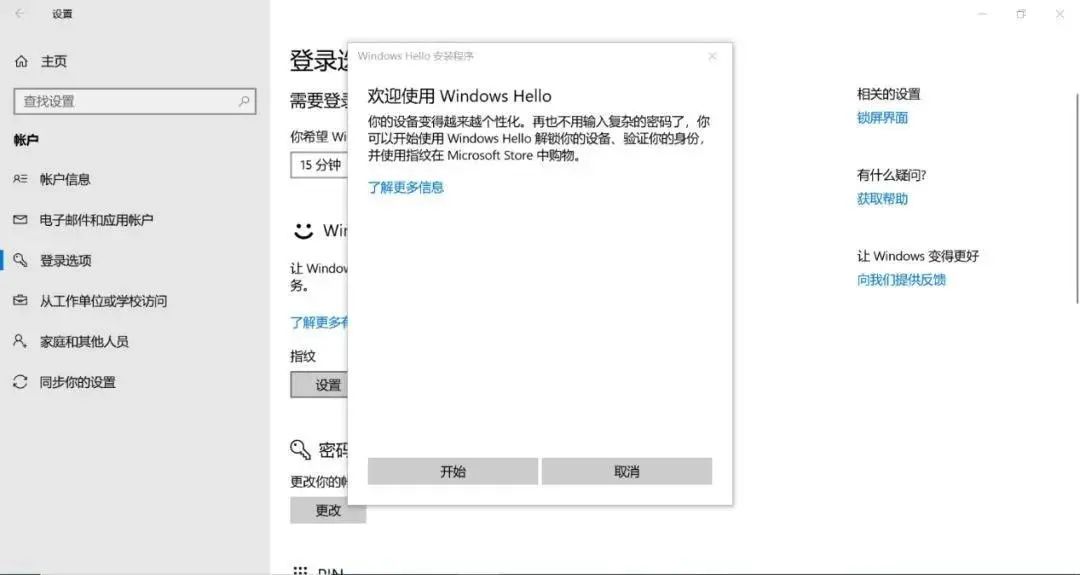
第二步:反复将你的手指放在传感器上抬起放下;
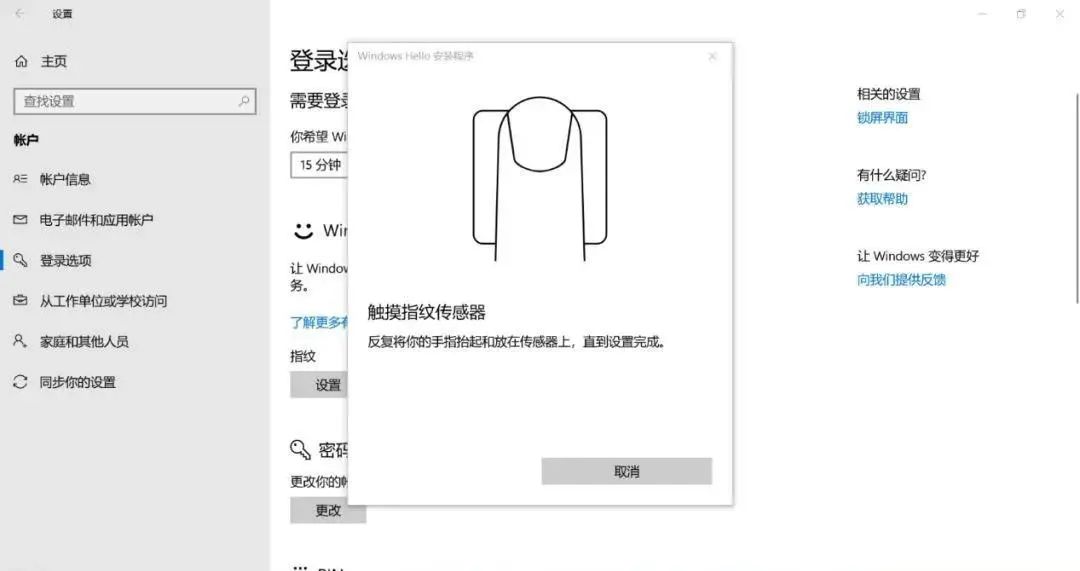
第三步:指纹设置成功。下次开机只需要轻轻一按即可登录Windows账户。

人脸识别
人脸识别:IR摄像头配合Windows 10系统特有的Windows Hello功能可以让用户通过扫描人脸登陆系统,这种解锁方式的安全性系数极高,想通过一张照片解锁电脑是不可能的。而且人脸识别的登陆速度比密码解锁快3-4倍,可实现2秒内登陆Windows账户。新款ThinkPad支持红外摄像头的机型,同样支持ThinkShutter黑阀哦~
操作步骤:
第一步:【登录选项】——【设置】按钮,点击【开始】来激活面部识别向导;

第二步:输入PIN码验证;

第三步:开始采集面部信息;

第四步:面部识别设置成功。

图片密码
图片密码:图片密码是Windows 8/10系统相较于Windows 7系统新增的一种登录方式。支持用户自定义,用户可以自主选择图片,并在图片上设置固定手势,下次登陆的时候就可以通过该图片上滑动所设定好的手势登陆。
第一步:【登陆选项】——【图片密码】——选择图片;

第二步:选择需要创建的图片;

第三步:使用选择图片,然后画三处手势确认;

第四步:图片密码创建成功。

好啦!五种笔记本登陆方式为大家整理好了,大家可以根据自己使用习惯和电脑配置设置自己喜欢的登陆方式。那么问题来了你喜欢哪种登陆方式呢?登陆过程中有遇到过什么好玩的事情欢迎大家在评论里留言互动~
互动话题
你还见过哪些笔记本解锁方式?
☟
长按二维码识别关注
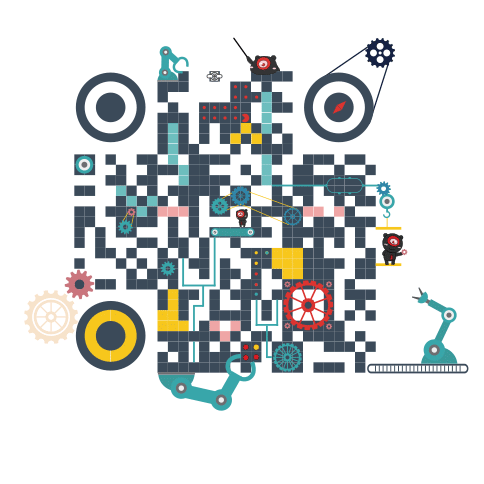

关注公众号:拾黑(shiheibook)了解更多
[广告]赞助链接:
四季很好,只要有你,文娱排行榜:https://www.yaopaiming.com/
让资讯触达的更精准有趣:https://www.0xu.cn/
 关注网络尖刀微信公众号
关注网络尖刀微信公众号随时掌握互联网精彩
- 1 奋力打开改革发展新天地 7905264
- 2 中方回应特朗普威胁收回巴拿马运河 7953190
- 3 刘强东提前发年终奖 7897090
- 4 “冷资源”里的“热经济” 7789552
- 5 汪小菲内涵大S 7605510
- 6 国足原主帅李铁已上诉 7585055
- 7 张惠妹演唱会引居民楼地震 7487032
- 8 山姆代购在厕所分装蛋糕 7302870
- 9 唐尚珺与初恋因反复复读分手 7210667
- 10 男子闪婚生女后发现妻子结过7次婚 7134938



![美少女战士wh1te 日系写真|我们是彼此世界暗夜里的孤星 可以成为日剧女主角吗[泪]](https://imgs.knowsafe.com:8087/img/aideep/2022/3/25/96a706d80b813de74f33c835b21518d3.jpg?w=250)



 ThinkPad小黑
ThinkPad小黑







