如何快速抢救未保存的Office数据?

Office三件套——Word、PowerPoint、Excel,可以说是大家与ThinkPad协作的最重要工具了吧!
小伙伴们或许都经历过这样大起大落的时刻:正在奋斗于图文、总结或策划案,终将完成之际,喜形于色……突然电脑蓝屏需要重启,或是软件崩溃智能关闭……

不过,Office也变得越来越聪明了,当它意外退出时,会自动保存正在编辑的文档,再次打开Office时会自动询问是否“文档恢复”……呼~

但是,Office有时也可能不会自动提示恢复文档,这时就需要我们手动来恢复了。
Step.1
我们以PowerPoint 2016为例。启动原文件后点击“文件”-“打开”,再点击下方“恢复未保存的演示文稿”按钮。

Step.2
之后会重新打开一个浏览窗口,在此选中临时保存的文件后,点击“打开”即可。
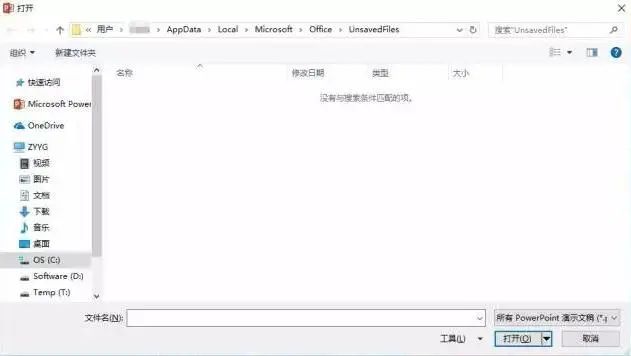
小黑的Office一直有“文档恢复”提示,所以这里的步骤适合没有提示的小伙伴哦。
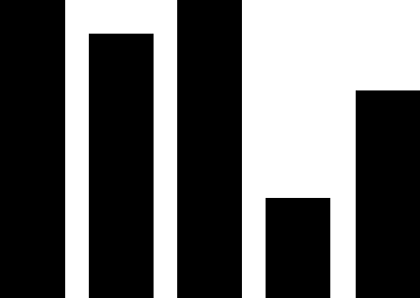
如果小伙伴们意外关闭Office没有保存,我们也可以直接去自动保存目录下找到文档。
Step.1
打开任意Office文件,点击“文件”-“选项”。
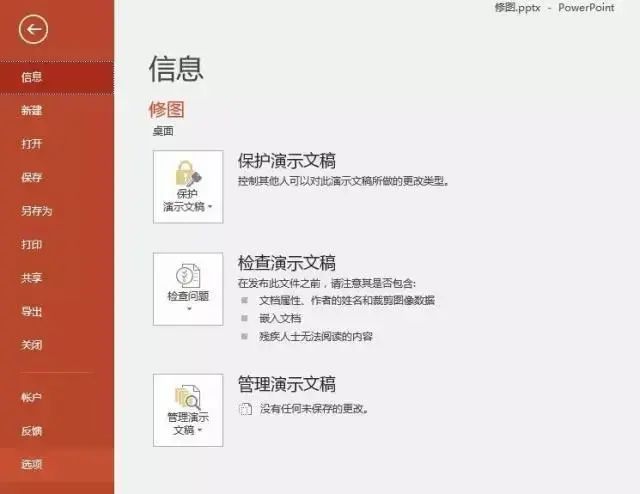
Step.2
在弹出的选项窗口中,点击“保存”,我们可以看到“自动恢复文件的位置”的设置,然后我们直接在电脑中找到这个文件夹。

Step.3
我们可以直接复制地址,然后打开资源管理器,在地址栏中粘贴地址,可以直接跳转到这个文件夹中,在这里我们就会看到未保存的文件啦!

慎重起见,我们也可以在“选项”-“保存”中设置自动保存的间隔时间,Office默认是10分钟,小伙伴们如果觉得不放心,可以根据需求自主设置成更短的时间。

所以,Office没有保存不要着急,看看小黑的方法就学会哦!以上方法Word、PowerPoint、Excel皆适用。
互动话题
你平时是怎样抢救未保存的Office数据的?
☟
长按二维码识别关注
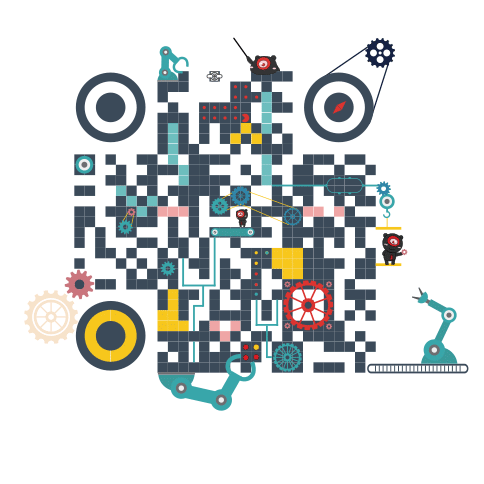

关注公众号:拾黑(shiheibook)了解更多
[广告]赞助链接:
四季很好,只要有你,文娱排行榜:https://www.yaopaiming.com/
让资讯触达的更精准有趣:https://www.0xu.cn/
 关注网络尖刀微信公众号
关注网络尖刀微信公众号随时掌握互联网精彩
- 1 习近平的“川海”之喻 7903959
- 2 “大圣同款”泳衣卖爆了 7809546
- 3 孙颖莎爆冷出局无缘8强 7713888
- 4 今天这几组数据 提气! 7616026
- 5 院士预测广东8级地震?官方通报 7520040
- 6 美国务卿:正筹备与中方会晤 7427527
- 7 俄新闻主持人直播中向同事求婚 7330781
- 8 高铁E座去哪儿了 7236189
- 9 王晶评刘亦菲:观众缘媲美赵雅芝 7136494
- 10 门店回应38.88万买玛莎拉蒂 7039332







 ThinkPad小黑
ThinkPad小黑







