【干货技巧】用好PowerPoint 2019的图标功能
在制作PPT的设计过程中,用户经常会使用到图标,它可以让用户的PPT更有视觉冲击力,也更形象,加深用户对于信息的理解,PowerPoint 2019的图标功能非常强大。
在演示文稿中插入图标
PowerPoint 2019中提供了如人物、技术、电子、通信、商业等多种类型的图标,用户可根据需要在幻灯片中插入图标。选切换到“插入”选项,在“插图”功能组单击“图标”,打开“插入图标”对话框,在左侧选择需要图标的类型,例如“分析”选项(图1),在右侧的“分析”栏中选中图标对应的复选框,单击“插入”按钮就可以了。
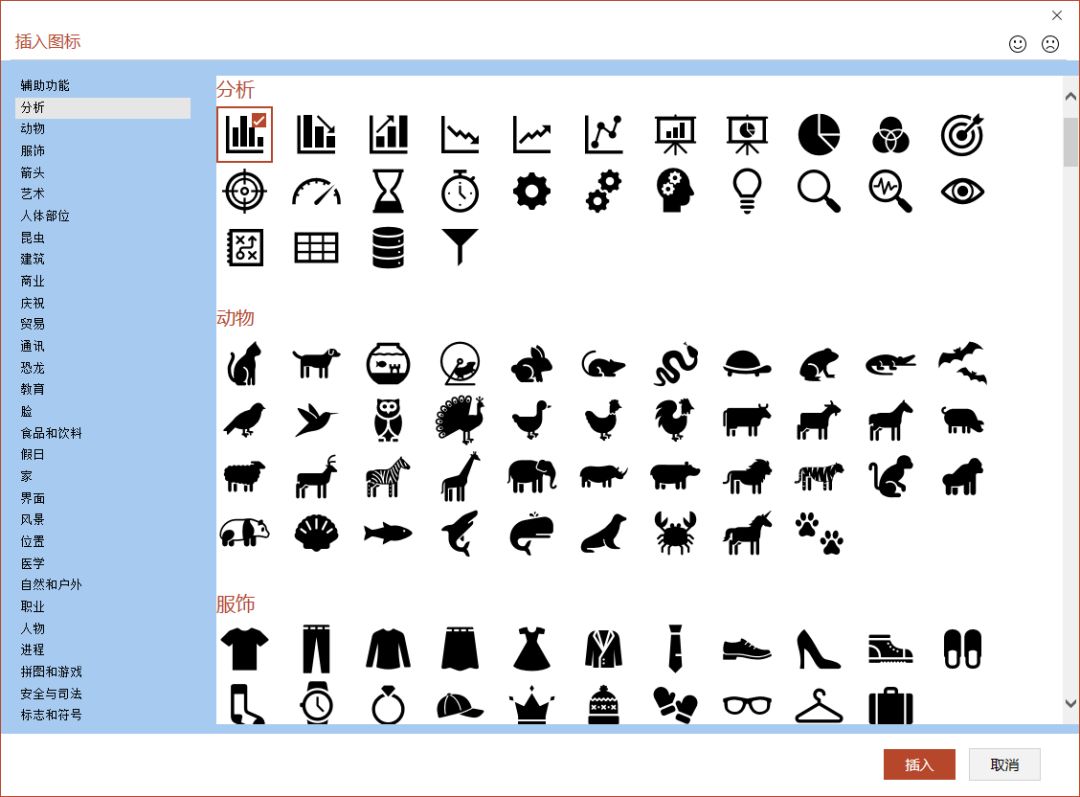
如果在“插入图标”对话框中一次性选中多个图标对应的复选框,那么单击“插入”按钮后,可同时对选择的多个图标进行下载,并同时插入幻灯片中。下载完成后将返回幻灯片编辑区,在其中可看到插入图标的效果。
更改已有的图标
对于幻灯片中插入的图标,用户可以轻松地将它更改为其他图标或其他需要的图片。在打开的演示文稿中选择幻灯片中的图标,切换到“图形格式”选项,在“更改”功能组单击“更改图形”按钮,在弹出的快捷菜单选择“从图标”,此时仍然会弹出“插入图标”对话框,在这里直接选择新的图标即可(图2)。
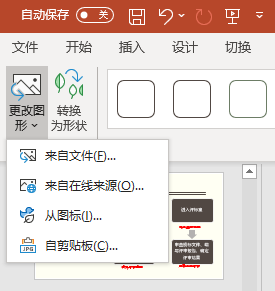
如果选择“来自在线来源”,那么会打开“在线图片”对话框,在搜索框中输入关键字,如输入“箭头”,按下回车键之后开始进行图片搜索(图3),这里会显示根据关键字搜索到的所有图片,选择需要的图片,插入幻灯片中就可以了。
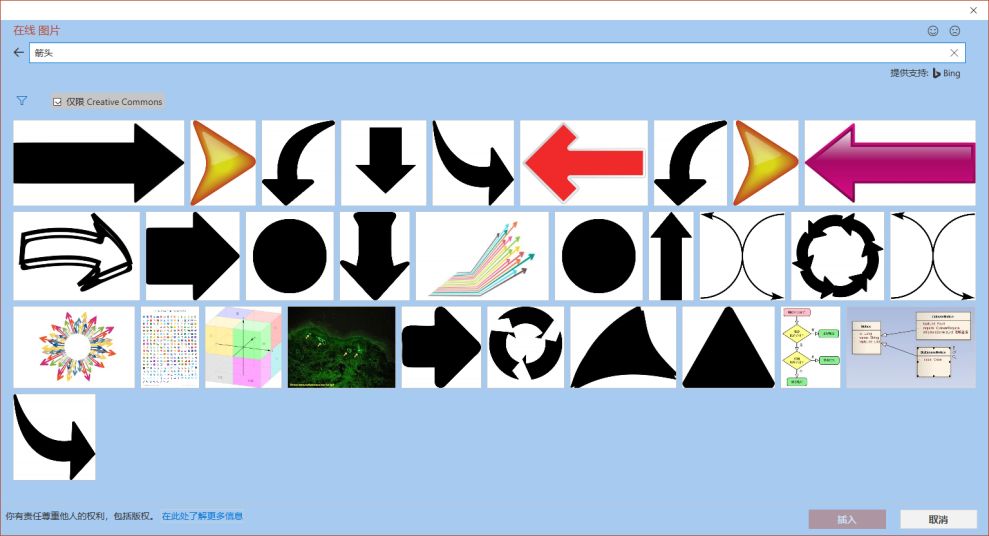
如果需要将图标更改为计算机中保存的图片,可以选择“来自文件”,打开“插入图片”对话框,在这里选择事先准备好的图片,单击“插入”按钮即可将它更改为准备好的图片。
对于幻灯片中插入的图标,也可以根据需要对图标进行编辑和美化,使图标效果与幻灯片更贴切。选择幻灯片中的图标,切换到“图形格式”选项,可以在选择“图形样式”和“排列”、“大小”功能组进行相应的调整,感兴趣的朋友可以一试。

点击下方阅读原文,关注电脑报新媒体矩阵更多精彩

关注公众号:拾黑(shiheibook)了解更多
[广告]赞助链接:
四季很好,只要有你,文娱排行榜:https://www.yaopaiming.com/
让资讯触达的更精准有趣:https://www.0xu.cn/
 关注网络尖刀微信公众号
关注网络尖刀微信公众号随时掌握互联网精彩
- 1 习近平同俄罗斯总统普京通电话 7975030
- 2 俄方开停战条件 7942779
- 3 大衣哥正采访中突然翻墙走了 7813180
- 4 扎实推进乡村全面振兴 7716872
- 5 男子发奇怪消息 群友秒报警救回一命 7651141
- 6 联合国安理会通过美国涉乌决议 7561471
- 7 8万人围观1个人洗碗有啥魔力 7414707
- 8 谁来救救这个尴尬的迪丽热巴 7361434
- 9 坏回暖要来了?中央气象台解读 7238672
- 10 年轻人居家造金月入5万 7159755







 电脑报
电脑报







