这才是 iPhone 相机的正确打开方式,拍什么都好看

很多人都有 iPhone,但懂得怎么使用 iPhone 相机的人却并不是很多。
甚至有的人在使用 iPhone 拍摄的时候,还在疑惑 iPhone 相机上出现的两个十字是什么意思。

▲来源:Shot on iPhone 7 Plus,Jamie Hua
于是,A 君为大家找来了这篇「iPhone 相机的完全操作指南」并获得了原作者的授权。
这篇文章把 iPhone 相机上的所有功能都林林总总地梳理了一下。希望能让任何一个普通人,都可以拿起 iPhone 拍摄自己喜欢的照片,更好的记录下自己生命中的美好瞬间。
这篇文章由 DerrickZhang 和 Jamie Hua 一起完成。Jamie 是去年 IPPA 的年度摄影师第二名。

▲Shot on iPhone,Jamie Hua
由于文章较长,A 君将会分多篇文章以连载的形式向大家分享,今天要介绍的是「拍摄」部分。

▲全文结构图
?点击图片复习第一章?
文中的硬件,我们会用目前两款最新型号的 iPhone 作为一个举例。在这里分别是 iPhone XS Max 以及 iPhone XR。因为这也是最近一段时间,我和 Jamie 使用最为频繁的两款手机。
但是,如果你是 iPhone 的其他机型,也没有必要担心,只要是 iPhone 7P 以后的机型基本上就适用。如果是比 iPhone 7P 更老的机型,那么本篇文章的前半部硬件部分就会有差异,但是软件问题差异很小。
懒人目录
软件
照片
曝光
对焦
模式选择和功能区
抓拍和连拍
实况照片
延时拍摄
滤镜

软件
上一期,我们已经介绍完了 iPhone 相机的硬件条件。接下来我们就来说说软件部分。因为软件部分就已经涉及到一些拍摄过程。所以在这一部分,我们也会介绍一些最为基础的摄影知识。那么在开始拍摄之前需要简单的做一个说明:
在《iPhone 相机完全操作指南的 1.0》时,我整个文章的重点知识基本还是在照片上。但是在过去的一年里,视频内容已经是非常重要的传播媒介。
已经开始有越来越多的人开始注意到手机的影片拍摄能力上。所以这一篇文章中,我们将会从「侧重照片、提及视频」到「照片和视频」同样比重的一个转变。
因此在文章的这一段,我们将会分为两个部分,也就是照片和短片。

▲Shot on iPhone 7 Plus,Jamie Hua

照片
依然还是从相机的界面开始,下面是一张 iPhone 相机的操作页面。在这个操作页面中,我们可以基本上分为四个区域,从上到下分别是:
功能区
取景区
模式选择区
快门区

快门区
分别由相册选择、快门、前置和后置镜头三个按钮组成。这里基本上大家都会操作。
取景区
担任两项非常重要的工作,而且这两个工作往往是被我们忽略的流程。但每一个专业的摄影师或者是有水平的摄影师都会意识到这两点的重要性。
这就是主动的曝光和对焦,先从曝光开始吧。

曝光
关于曝光最简单直接的理解就是一张照片的亮度。对于任何一张照片,手机都会帮我们选择一个合适的曝光。目前来说,手机的自动曝光已经很好了。但是如果单纯的依靠手机来进行曝光,大部分时候仅仅是获得了「正确的曝光」。
但是正确的曝光不一定是一张好好看的照片,比如下面的一些照片都是光线不够充足的「低调照片」。但你会发现他们有着独特的美感:

▲Shot on iPhone X,Derrick

▲Shot on iPhone X,Derrick

▲Shot on iPhone X,Derrick
还有一种情况相信大家一定会遇到,这就是我们在拍摄一些白色比较多,比如雪天的时候画面不够通透,这是因为过多的白色干扰了手机自己对于曝光的判断。
因此,导致画面比较暗。也就是说,我们只有有意识地自主控制曝光,才能获得更加好看的照片。

▲Shot on iPhone Xs Max,Jamie Hua
那么现在来说,我们控制 iPhone 相机的曝光有两种方式。

1. 是最为简单的点击取景器的方式。
点击画面的较亮的部分,曝光就会下降。点击画面较暗的地方,曝光就会上升。所以,如果曝光不是你想要的结果,就可以通过点按屏幕不同的区域进行调整。
2. 通过调节曝光滑杆来进行曝光。
我们点击画面的时候,会出现一个方框一个滑杆,而这个滑杆就是用来调节曝光。我们可以向上滑动,或者是向下滑动,就可以更加细腻的调整画面的曝光。
但是这个滑杆的起始曝光是针对你所点击的区域。如果你发现的,你的滑杆已经拉到了最大或者是最小值还没有合适的曝光,可以尝试点击其他的区域以后,我们在拉动滑杆。
但是,我相信你一定会遇到这样的情况:
想要阴影的细节的时候,亮部就会过度曝光;想要亮部细节的时候,阴影又是一片死黑。这是正常的,因为任何的摄影器材都是有宽容度的,但是真实世界的亮度跨度是无限的。不过这几年 iPhone 在 HDR 上的技术投入非常大,事实证明也收到了很好的效果。

▲Shot on iPhone Xs Max,Jamie Hua
选修课:关于 iPhone 的 Smart HDR
最开始的 HDR 技术,仅仅是一个曝光合成的功能。手机会在拍摄一张照片的同时,同时在各拍一张亮的和暗的,然后分别取各自完美的一张照片合成到一起。但是现在iPhone 已经来到了 Smart HDR 功能,这项功能在原本的合成上更进一步,会更加均衡一张照片的曝光情况,进一步提高宽容度。
而且,随着极计算能力的进步,现在几乎每一张照片都会经过 Smart HDR 的计算。这也是为什么,我们发现 iPhone 新一代的机器中,HDR 按钮的开关已经不见。
但是你是一个比较特殊的人,你认为这样高的宽容度不够好看,或者数码味道太足。那么我们是可以在相机的设置里,关掉这个 Smart HDR 功能。

▲Shot on iPhone Xs Max,Jamie Hua
在曝光这里,我想特别多分享一个手机摄影的拍摄手法。大多数手机摄影爱好者对于曝光还停留在拍摄的足够亮,似乎画面中所有细节都在就是好照片。但是照片其实和音乐一样,是有所谓的「影调」的。亮的照片只是其中一种高调作品。
但是在摄影家眼里,一般都是低调作品更加的耐看,或者是高级。所以这也是为什么,我们在看苹果官方的一些样张的时候,低调作品特别多。


所以,我们在曝光的时候,最简单的提高质感的方式,就是还原照片中的光线。通过控制曝光,让照片中的层次丰富。尝试一些低曝光的低调作品,反而可能会更加的好看。这也是为什么,我们一再强调需要手动干预曝光的根本原因。

对焦
在说完曝光以后,我们再来说说对焦。
对焦其实就是景深的控制,关于景深,下面是一个摄影重要知识点:
由于照片是二维的,但实际生活是三维的,假设我们的照片是二维坐标的 XY,所以当我们看到一张画面中有清晰,有模糊的时候我们会觉得,清晰和模糊是在 XY 中进行选择。但其实,照片清晰和模糊的范围是在 Z 轴上进行选择,看图:

通过上图,我们可以看到,景深是一个清晰的范围,这个清晰范围越短,我们就叫浅景深,那么背景的模糊(也就是虚化)越明显。那么这样回答了,为什么大光圈拍人像,会有背景虚化?因为,光圈越大,景深也就越浅,也就是越容易虚化。
那么,影响景深范围(即 L 的长短)有哪些因素呢?
1. 光圈,光圈越大,景深越小;光圈越小,景深越大。
2. 焦距,焦距越长,景深越小;焦距越短,景深越大。这也为是为什么 85mm,70-200mm 等焦距适合人像的原因,因为虚化好。这也是为什么,手机不能虚化的原因,因为手机的等效焦距是 30mm 以下(双镜头的虚化是算法,不是光学)。
3. 对焦距离,在其他条件相同情况下,对焦越近,景深越小。
4. 相机画幅,画幅越大,景深越小。这也是为什么,手机不能获得很好的虚化效果的主因。
所以如果说前几年我们谈到手机摄影的时候,我们可以过多的依赖与 iPhone 的自动对焦。并不是因为那个时候 iPhone 的自动对焦多准,而是因为前几年 iPhone 相机的光圈小,传感器面积小,那么景深很深(直白的说就是虚化不明显)。
但是近几代,无论是光圈还是传感器面积都上来了,如果对焦的时候不准确,照片就会明显的「不够清晰」。

▲Shot on iPhone Xs Max,Jamie Hua
所以,手动干预画面的对焦是照片清晰锐利的关键。下面是一张主动对焦的照片,你会发现手动点击的照片主体(贝壳)异常的清晰。
而对焦的操作也是非常的简单,依然是哪里不够清晰就点哪里。尤其是在一些近距离的拍摄作品中,我们手动点击画面主体可以快速对焦,比如下面这个贝壳:

▲Shot on iPhone Xs Max,Jamie Hua)
但是需要说明的是,任何的相机都是有最小的对焦距离的。你不能无限的靠近物体进行拍摄,如果你经常喜欢近距离的微距,可以了解一下微距外接镜头。
此时会产生一个冲突,即曝光和对焦都有一个点击动作,如果我的对焦和曝光区域不一致怎么办?那么一般来说我们会对焦优先,因为曝光可以通过滑杆调节。我们可以先对焦,在通过滑杆调整曝光。我们可以在后期更改曝光,但是我们不能在后期更改焦点。
所以一般来说。拍摄过程是:「点击画面某一个部分进行对焦,然后通过滑杆调整曝光,最后按下快门」。
对了,还有一个小技巧,长按住画面,曝光和对焦可以锁定,如果你是在一个场景中,就免去了多次调解的麻烦。
这里需要再一次的敲一下重点:「手动的干预曝光和对焦,是一张大片的开始」。
取景器里还有其他的一些内容,主要的构图辅助线我们已经在前面提到了,但是还有一点没有提,就是在水平拍摄时,画面中出现的两个「小十字」。这是相机的水平指示针。如果这两个指针能够完整的重合到一起,就说明相机已经完全完全水平。
这在我们很多时候在俯拍照片的时候十分好用,因为在俯拍照片的时候,手机只要稍微有一点不够水平,那么整个画面就会畸变严重。所以这也是一个需要重视的好技巧。

▲Shot on iPhone 7 Plus,Jamie Hua

模式选择和功能区
因为功能区是随着模式区一起改变的。所以二者我们组合好到一起说。
在模式选择区,最中间的是「照片」。照片的左边都是影片拍摄选项,而照片的右边都是图片拍摄选项。

所以这一部分,我们就先从照片和照片右边的部分开始。

抓拍和连拍
照片是我们最为常用的模式。但很多人对于打开照片的方式还是:「解锁手机——点开相机」这样的一个步骤。
但是其实我们是有快捷方式的,我们只要在手机的亮屏界面,轻轻的向左滑动就可以直接打开相机界面。又或者是在亮屏的时候,直接重按下右下角的图标也是可以进入相机界面( iPhone XR 是长按)。
这在一些需要抓拍的场景的时候,可以让你最快速度地拍摄一张照片,以防错过精彩的瞬间。

▲Shot on iPhone 6,Jamie Hua
相信很多人已经习惯了拍摄一张照片的时候按一下快门。但如果你重按快门不撒手,你就会发现手机开始疯狂的连拍。这就是手机抓拍连拍的方式。而且在连拍的时候你不需要过多的担心照片数量的问题,因为所有的一次快门连拍的照片会归为一个组。
我们可以相册里,找到对应的照片,这个时候你就会发现有一个连拍选择的选项。可以让你在挑选到满意的照片以后,删除其他的照片。

▲拍摄以后可以在很多照片中进行选择
在照片的功能区,闪光灯我们已经讲过了。

实况照片
因为实况照片是一个非常能够丰富 iPhone 创作,但是在使用中有很容易被忽略的功能点。
实况照片,本质上是在按下快门的前 1.5 秒和后 1.5 秒的画面全部记录下来。打开这个功能以后,拍摄的照片在相册中的左上角会有一个标志。

这个时候你在重按照片就会播放前后瞬间的一个画面。你可以简单的理解为就是拍摄了一个瞬间的动图。但这个功能有意思的点,却远不止于此。
首先,实况照片可以让你重新在三秒钟的画面中重新选择一张照片。
我们只要在相册中点击「编辑」,就可以滑动滑块选择一个合适的新照片。这在一些合影或者是记录机会稍纵即逝的拍摄场景中很有实用价值。因为这就意味着我们有多重保险,不用担心是不是表情不好或者是没有抓拍到。因为我们可以换一张。表情包的概率大大降低了。
除此以外,iPhone 相机还为实况照片提供了其他的三个功能。但是这三个功能,隐藏的比较深。我们需要在相册里找到对应的实况照片以后,向上滑动,这个时候我们就会有三个选项可以选择,分别是:

长曝光:
在相机的摄影作品中,我们经常会看到一些车轨或者是光轨的摄影作品。这些作品是通过延长快门速度,画面中的物体移动模糊带来的效果。
但是这种效果在摄影后期中可以通过「堆栈」的形式实现,通俗一点的说法就是多张照片的合成。而实况照片的长曝光本质上就是这个原理。使用这一个功能最常用的有两个场景,一个是「拍摄丝滑流水效果」,如下图:

▲Shot on iPhone X,Derrick
我们只要在流动的水流照片中,使用实况照片拍摄,切记在拍摄中要尽可能的保持稳定,因为只有这样的,才能够让后面的效果更加的清晰锐利。拍摄结束以后,我们需要在相册里按照前面说的长曝光模式一点击即可。
这也是目前最为简单的拍摄长曝光丝滑流水的方式了。传统的长曝光不仅仅需要三脚架还需要减光镜的配合,普通用户几乎很难进行拍摄。
而现在,你需要相机的一个点击,相册里一个滑动就可以办到。当然,以此类推,我们也可以使用这个功能拍摄光轨效果。

其他的两个选项其实可以归为一类。本质上都是把实况照片直接转换为一段小的视频。
在这个小视频里你可以是循环播放的,也可以是来回播放的。这两个效果在 GIF 动图的表情包里相信大家也见的比较多了。
关于实况照片,其实除了技术以外,我还有一个非常喜欢的点,它告诉我们瞬间其实不仅仅是快门的那一刻,在快门的前后也许会有更多的精彩。
我听到过这样一个真实案例,由于至亲的奶奶离世,所以当事人不断的翻看过往的照片,发现奶奶的照片都是非常严肃的。因为在奶奶的年代,拍照是一件庄重的事。
当他偶然的长按照片,发现在实况照片的瞬间后半段,奶奶笑了。所以,如果你也已经怕了很多的实况照片,现在就可以去翻看一下,也许有着很多的隐藏的惊喜。

延时拍摄
我们继续讲解功能区的其他功能,延时拍摄。
这个功能最开始的实践本意是,可以通过延迟快门触发的方式,让拍摄者也可以加入到照片之中。
所以如果你一个人旅行的时候,想要拍摄一些照片作为纪念,身边恰好有没有人帮忙,我们就可以使用这个功能,选择一个合适的时间,按下以后,在走进取景框中拍摄。包括一些合影的时候,也是如此,你可以按下快门以后,再加入合影。但是对于我来说,我最常使用这项功能的原因是:保证相机的稳定。
尤其是在一些弱光环境中,手机的稍微抖动就会造成画面的模糊。而无论是我们手指点按画面上的快门,还是说通过相机的音量键触发快门(你肯能不知道这一点,但现在你知道了)都会造成一定的抖动。所以这个时候我们就可以延时自拍三秒,这样三秒以后就会自动触发快门,手机也就不会抖动。
而说到这里,还有一个小提示就是,手机的耳机线上的音量键也是可以作为快门线的。所以在某种程度上,手机的耳机也是一个快门线。


滤镜
在所有不同的手机品牌中,iPhone 相机的滤镜可用性是最高的。这不仅仅是滤镜的好看与否,还取决于各种整合的优势。
比如所有的 iPhone 滤镜都是可以实时预览拍摄。你可以直接点击滤镜以后,选择任何一种滤镜套用在取景器中直接使用。
而且,滤镜的选择是完全可以后悔药的。这一点也是 iPhone 相机的一个很好的原则:「所有的内置调整都是可逆的」。

▲Shot on iPhone Xs Max,Jamie Hua

▲Shot by Jamie Hua
虽然你已经选择某一种滤镜了,但是你依然可以在相册里,点击右上角的编辑以后,再次重新选择滤镜。所以,在前期拍摄的时候你可以大胆的尽可能地使用这些滤镜。
至于这些滤镜本身,相信反差色你一定再熟悉不过了。这个颜色的有一种浓烈的「性冷淡」风格。配合着闪光灯的高亮度,让整个画面只增加一种高级感。
但是要是我自己来选择,我最喜欢的滤镜是「黑白」。
如果你没有用过 iPhone 相机的黑白拍摄过照片,那么现在你一定要试一试。iPhone 相机的反差非常的强烈,而且影调独特,即使你没有任何黑白摄影的经验,也可以让你快速的拍摄一张高级的黑白照片。
说到这个黑白,甚至有很多摄影师会专门搞一个 iPhone 4 来拍摄一些有意思的黑白作品。

▲Shot on iPhone Xs Max,Jamie Hua
除此以外的,「银色调」这个滤镜会带来一种最为直接的胶片质感。
所以如果你对胶片风格感兴趣,那么一定要尝试一下。其他的滤镜大家只要一试便知,基本上可用性都很好,只要选择自己喜欢的就好了。
唯一要说的就是,一张照片的曝光也会对着照片的滤镜结果有影响。所以在使用滤镜之前,调整不同的曝光也会有不同的效果。
到这里,iPhone 相机的软件照片拍摄部分就介绍了一半了,下一期我们将会给大家讲讲关于人像、景深和增强软件的下半部分。
本文授权转载自「果核 Group」,作者@Derrick Zhang,编辑 Panda。
原标题:iPhone 相机完全操作指南 2.0 | 果核教程
关注 AppSo,回复「摄影」
获取 AppSo 定制摄影电子书


文章实用,就给我们点个赞 
关注公众号:拾黑(shiheibook)了解更多
[广告]赞助链接:
四季很好,只要有你,文娱排行榜:https://www.yaopaiming.com/
让资讯触达的更精准有趣:https://www.0xu.cn/
 关注网络尖刀微信公众号
关注网络尖刀微信公众号随时掌握互联网精彩
- 1 习主席复信里的中外情谊 7994427
- 2 搞“人草大战” 副市长等9人被处理 7910055
- 3 32岁飞行员失联车内情况被还原 7885635
- 4 提升银发经济含“金”量 7727801
- 5 伊万卡:永久退出政坛 7683135
- 6 肯德基中国涨价 7557838
- 7 丈夫读博妻子带娃7年离婚获3万补偿 7466819
- 8 哈尔滨一冰雕多处血印?媒体核查 7339685
- 9 还有8天刑满释放的他改判死缓 7266796
- 10 女子退车不成住进车里 7150664









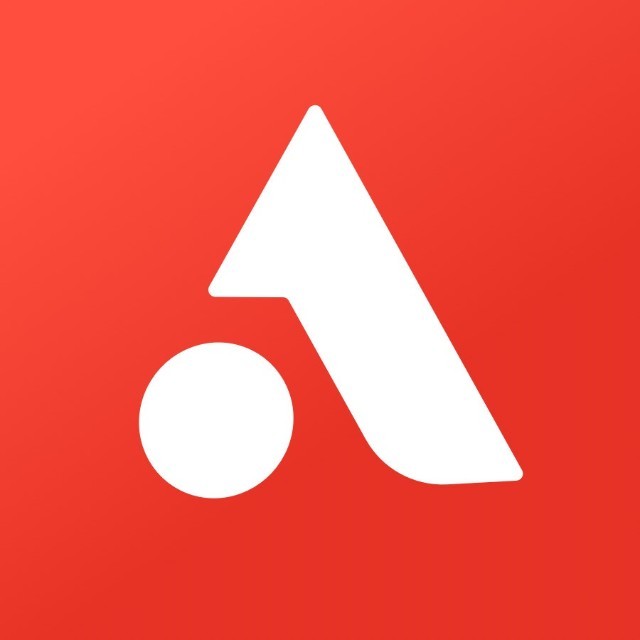 AppSO
AppSO







