不少用户都有通过远程操控来帮助朋友的电脑进行软件安装或者电脑调试的经验。而且相信大多数用户都是通过 QQ 来进行远程操控的。
实际上,macOS 是自带远程操控功能的,而且还附有共享剪贴板、拖拽分享文件等十分方便的功能。今天,我们就来为大家详细介绍一下。如何发起屏幕共享?
自带语音通话功能
共享剪贴板
拖拽共享文件
还有一款很好用的第三方 App 可以选择
屏幕共享功能的入口藏在一个相对来说大家都不怎么想得到的地方:信息。在使用该功能之前,你需要先添加对方为联系人,具体的添加方式为:打开信息应用>在屏幕左上角菜单栏中点选「好友」>选择「创建新联系人」。当然,你除了可以手动输入新联系人之外,也可从 iCloud 上导入。但值得注意的是,无论你是手动输入还是从 iCloud 中导入,都必须要将对方的 Apple ID 输入到「电子邮件」一栏中才可以使用该功能。添加了对方为联系人后,你就可以操控或者让别人去操控你的电脑了:同样是在信息应用中>点选「好友」>选择「邀请共享我的屏幕」或者「请求共享屏幕」。这两个选择中,前者为别人操控你的屏幕,后者为你操控别人的屏幕。这是苹果默认的功能入口,但是实际操作起来会相对麻烦,那有没有更简便的入口?其实有的,用聚焦搜索就可以。按下「command+空格」呼出聚焦搜索,然后在搜索输入「屏幕共享」即可快速呼出屏幕共享功能。呼出后仍然会是个搜索框,你在里面输入对方的 Apple ID 或者对方在你通讯录里面的名字即可发起请求。待对方接受你发起的请求后,你就可以与对方进行屏幕共享操作了。另外,被操控的一方,电脑还会显示一个询问,让你选择提供给对方的权限。权限则分为两种,一种是允许对方控制你的电脑,在你的电脑上操作。另一种则只是观看你的实时屏幕,不能进行操控。当然,你也可以随时对上述的权限进行更改,点击右上角状态栏的「屏幕共享图标」勾选或者取消「允许 xxx 控制我的屏幕」即可。同样地,如果你想暂停或者直接结束屏幕共享,你也可以在这里进行。另外,被操控的屏幕是通过窗口的形式进行展示的,如果你觉得窗口太小而看不清的话,你可以通过调节窗口大小,或者通过下方的缩放工具进行放大。在屏幕共享的过程中怎么进行交流?因为有一方的电脑正在处于被操控的状态,所以平常在电脑上所用的聊天软件自然是用不了的。于是就很多人选择通过手机上的 app 或者直接打电话来交流。其实这些都不需要,因为实际上,macOS 上的屏幕共享还加入了语音通话功能。而该功能也是默认开启的,也就是说当屏幕共享开始后,双方就会进行语音的通话。当然,你也可以通过点击右上角状态栏中的「连接」来选择将麦克风静音,那样对方就听不到你这边的声音了。屏幕共享这个功能,用得最多的,应该就是通过远程帮人装系统、装软件的时候了。这个时候难免需要复制一些验证码、序列号等的操作。举个例子,如果说我通过屏幕共享帮助朋友安装一个软件,但是这时候序列号保存在了我的电脑上,那该怎么发送过去给他的电脑上?也正如上面所说,因为这个时候被控制的一边并不太方便进行操作,所以有时候想传输一些验证码等的信息就会相当不方便。macOS 的屏幕共享功能集成了共享剪贴板的功能。也就是说,同样是上面的例子,我只要在我这边复制序列号,然后直接在对方的电脑上粘贴就行了。同样地,在远程帮助别人安装软件时,除了需要输入序列号之外,有时候也需要传输一些文件。这个时候同样是由于正在进行屏幕共享,而导致被操控一方不方便接收文件。然而屏幕共享是支持文件共享的。而且操作还相当方便,直接通过拖动文件就能传送,相当方便。其实除了 macOS 自带的屏幕共享之外,可以提供远程桌面控制的软件也有很多,当中就包括在 Windows 上就有很多人使用的 Teamviewer。那么对比 TeamViewer macOS 自带的屏幕共享功能优劣又在哪里?首先,如果是基于个人使用的话,TeamViewer 也是免费的。至于在连接的方便性上,TeamViewer 会相对更胜一筹。因为 macOS 的屏幕共享需要先添加对方为好友或者搜索 Apple ID。但是 TeamViewer 在每次启动时,都会随机生成一个随机的 ID 与密码,用户需要进行远程控制的话只需要直接输入该 ID 与密码就可以了。而在功能上,TeamViewer 与共享屏幕一样,都支持实时语音交流。另外,TeamViewer 在功能的丰富性上还略胜一筹,支持视频聊天以及实时的屏幕标注。但是在传送文件上, 虽然 TeamViewer 也支持,但是并没有 macOS 自带的屏幕共享可以直接通过拖拽进行传输来得方便。不过,TeamViewer 还有一个值得一提的功能就是无人值守访问功能。在 TeamViewer 开启该功能并设置好授权后,控制方就无需要输入随机密码就能对被控制方的电脑进行远程操控。以上,就是 AppSo 今天要为大家总结的关于 macOS 屏幕远程控制的使用方法以及使用技巧。最后还需要一提的是,无论是单纯的远程操控,还是需要传输文件,语音沟通,所有功能对网速的要求还是相当高的。所以为了有更好的体验,尽量还是在网络相对较好的环境下进行屏幕远程操控吧。 关注 AppSo,回复「快捷键」
送你一份 Mac 必备免费软件清单




只有好看的人才能点 
关注公众号:拾黑(shiheibook)了解更多
[广告]赞助链接:
四季很好,只要有你,文娱排行榜:https://www.yaopaiming.com/
让资讯触达的更精准有趣:https://www.0xu.cn/





















 关注网络尖刀微信公众号
关注网络尖刀微信公众号








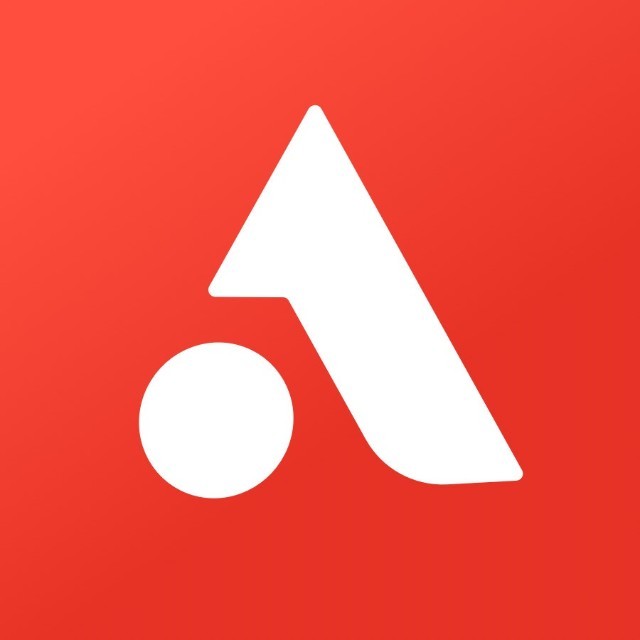 AppSO
AppSO







